TECH NEWSTIPS DAN TRIK
Cara Mengubah Ukuran Ruler Microsoft Word dari Inch ke Centimeter
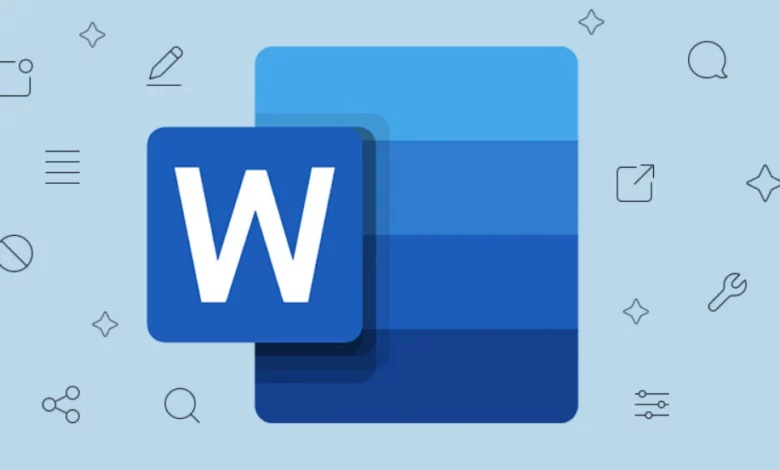
Cara Mengubah Ukuran Ruler Microsoft Word dari Inch ke Centimeter – Halo sobat wajibtekno. Di tutorial ini, kita akan membahas cara mengubah ruler Microsoft Word dari piksel (pixel) menjadi satuan centimeter.
Ruler adalah sebuah alat yang dapat digunakan untuk membantu kita menganalisis dokumen di Word. Dengan mengubah ruler dari piksel ke centimeter, kita dapat mengatur layout dokumen dengan lebih mudah dan akurat. Setelah menyelesaikan tutorial ini, Anda akan dapat mengubah ruler Microsoft Word dari piksel menjadi satuan centimeter. Baca Juga: Cara Transfer Saldo Dana Ke Rekening Di Microsoft Word, Anda dapat menampilkan dan menggunakan menu Ruler untuk memformat dokumen Anda. Menu Ruler adalah garis horizontal di bagian atas jendela dokumen dan di sebelah kiri jendela dokumen yang memungkinkan Anda untuk mengatur tata letak halaman, margin, tabulasi, inden, dan lainnya. Berikut adalah cara menampilkan dan menggunakan menu Ruler pada Microsoft Word:- Untuk menampilkan menu Ruler di bagian atas jendela dokumen, pergi ke tab “View” (Tampilan) di menu ribbon di bagian atas layar. Di bagian “Show” (Tampilkan), centang kotak “Ruler”.
- Untuk menampilkan menu Ruler di sebelah kiri jendela dokumen, pergi ke tab “View” (Tampilan) di menu ribbon di bagian atas layar. Di bagian “Show” (Tampilkan), pilih “Vertical Ruler”.
- Untuk menggunakan menu Ruler, klik dan seret garis pada Ruler untuk menyesuaikan tata letak dokumen Anda. Anda juga dapat mengatur tabulasi dengan mengklik tombol tabulasi di sebelah kiri Ruler, kemudian menyesuaikan jarak tabulasi dengan mengklik dan menyeret garis di atas Ruler.
Table of Contents
Cara Mengubah Ukuran Ruler Microsoft Word dari Inch ke Centimeter
Untuk mengubah ukuran Ruler Microsoft Word dari Inch ke Centimeter, Anda harus mengikuti langkah-langkah berikut:- Buka Microsoft Word.
- Klik tab “View” di ribbon.
- Klik “Ruler” di pojok kanan atas layar.
- Pilih tab “Ruler and Units” di jendela yang muncul.
- Pilih “Centimeter” di bawah “Units”.
- Klik “OK”. Setelah itu, Ruler Microsoft Word akan diubah dari Inch ke Centimeter.
Memaksimalkan Penggunaan Ruler Microsoft Word untuk Menentukan Ukuran dalam Centimeter
Penggunaan Ruler Microsoft Word dapat dimaksimalkan untuk menentukan ukuran dalam centimeter dengan cara berikut:- Kemudian pergi ke tab “Home”.
- Klik tab “Paragraf” di sebelah kiri dari tab “Home”.
- Di bawah tab “Paragraf”, pastikan Anda telah memilih opsi “Ruler” di jendela yang muncul.
- Di atas ruler, Anda akan menemukan opsi untuk mengubah unit dari ruler dari inci menjadi centimeter.
- Setelah mengubah unit ruler, Anda dapat menggunakannya untuk mengukur ukuran dalam centimeter.
Tips dan Trik Mengubah Ruler Microsoft Word dari Inch ke Centimeter
- Buka Microsoft Word.
- Klik pada tab “Ribbon” di pojok kiri atas layar.
- Di dalam tab Ribbon, klik pada tab “Page Layout”.
- Di dalam tab Page Layout, klik pada tab “Page Setup” di sebelah kanan.
- Di dalam kotak dialog Page Setup, klik pada tab “Layout”.
- Di sebelah kiri bagian bawah kotak dialog, Anda akan melihat opsi “Measurement units”.
- Klik tombol “Drop-down” di sebelah kanan opsi “Measurement units” dan pilih “Centimeters”.
- Klik tombol “OK” untuk mengubah ruler dari Inch ke Centimeter.





