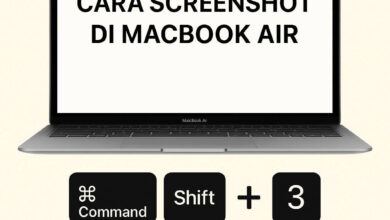Cara Mengunduh File dari Google Drive ke Penyimpanan HP
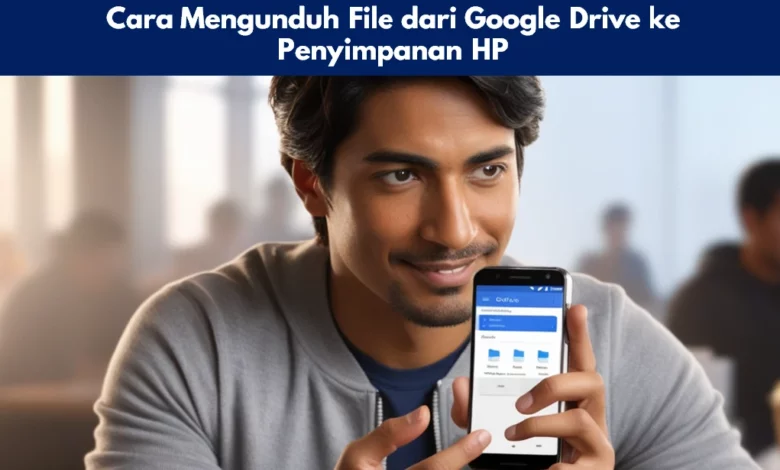
Cara Mengunduh File dari Google Drive ke Penyimpanan HP – Mengunduh file dari Google Drive ke penyimpanan internal HP bisa menjadi tantangan tersendiri bagi banyak pengguna. Seringkali, saat mencoba mengunduh file, dokumen tersebut hanya tersimpan di Google Drive dan bukan di penyimpanan lokal perangkat. Namun, ada solusi mudah untuk masalah ini yang akan kita bahas secara rinci di artikel ini.
Google Drive adalah salah satu layanan penyimpanan berbasis cloud yang paling populer, memudahkan pengguna untuk menyimpan, berbagi, dan mengakses file dari berbagai perangkat. Namun, ketika Anda ingin menyimpan file langsung ke penyimpanan HP, terutama jika Anda perlu mengaksesnya secara offline, langkah-langkah yang harus diambil mungkin tidak selalu jelas. Artikel ini akan memberikan panduan langkah demi langkah untuk memastikan file yang diunduh dari Google Drive tersimpan langsung di penyimpanan lokal HP Anda, bukan hanya di Google Drive.
Table of Contents
Mengapa File dari Google Drive Tidak Otomatis Tersimpan di Penyimpanan HP?
Sebelum masuk ke pembahasan, penting untuk memahami mengapa file yang diunduh dari Google Drive sering kali tidak tersimpan di penyimpanan HP. Google Drive, sebagai layanan berbasis cloud, dirancang untuk menyimpan file di server Google, memungkinkan pengguna mengakses file tersebut dari mana saja, selama terhubung ke internet. Saat Anda mengunduh file melalui aplikasi Google Drive, file tersebut biasanya tetap di cloud, dan yang diunduh hanyalah shortcut atau link ke file tersebut.
Namun, ada saat-saat ketika Anda mungkin memerlukan file tersebut tersimpan langsung di penyimpanan HP, misalnya saat Anda ingin mengaksesnya tanpa koneksi internet, atau saat Anda ingin memindahkannya ke perangkat lain. Untuk itulah, mengetahui cara menyimpan file langsung ke penyimpanan HP sangatlah penting.
Langkah-langkah Mengunduh File dari Google Drive ke Penyimpanan HP
Berikut ini adalah langkah-langkah untuk memastikan file yang Anda unduh dari Google Drive tersimpan di penyimpanan HP:
1. Buka Link Google Drive Menggunakan Browser di HP
Langkah pertama adalah membuka link Google Drive yang ingin Anda unduh menggunakan browser di HP Anda, bukan melalui aplikasi Google Drive. Browser yang digunakan bisa apa saja, tetapi Chrome adalah yang paling direkomendasikan karena mendukung fitur yang diperlukan.
Baca Juga: Advan Tab: Tablet Lokal dengan Fitur Lengkap untuk Kebutuhan Harian
2. Salin Link Google Drive
Setelah link terbuka di browser, Anda perlu menyalin URL dari file yang ingin Anda unduh. Caranya cukup dengan mengetuk tiga titik di pojok kanan atas browser, lalu pilih opsi “Salin Link”.
3. Buka Tab Penyamaran (Incognito) di Browser
Langkah berikutnya adalah membuka tab penyamaran di browser. Tab ini memungkinkan Anda mengakses Google Drive tanpa harus login kembali, sehingga mengurangi risiko file yang diunduh kembali tersimpan di cloud.
4. Tempelkan Link ke Tab Penyamaran
Setelah membuka tab penyamaran, tempelkan link yang telah Anda salin sebelumnya ke alamat URL di tab baru tersebut, lalu tekan enter.
5. Mulai Proses Pengunduhan
Di halaman yang terbuka, Anda akan melihat tampilan yang sedikit berbeda dari yang biasanya. Di sini, Anda bisa mulai proses pengunduhan. Perbesar tampilan jika perlu, dan cari opsi “Keep Downloading” atau “Tetap Unduh”. Klik opsi tersebut.
6. Simpan File ke Penyimpanan HP
Setelah proses pengunduhan dimulai, file akan langsung disimpan ke penyimpanan internal HP Anda, tepatnya di folder unduhan (Download). Anda dapat memeriksa file tersebut di pengelola file HP Anda untuk memastikan file tersebut telah tersimpan.
Baca Juga: Mengapa Silent Hill 2 (2001) Tetap Menjadi Ikon Horor hingga Kini
Keuntungan Menyimpan File di Penyimpanan HP
Menyimpan file dari Google Drive langsung ke penyimpanan HP memiliki beberapa keuntungan, antara lain:
- Akses Offline: Dengan file yang tersimpan di penyimpanan lokal, Anda dapat mengaksesnya kapan saja, tanpa perlu koneksi internet.
- Kemudahan Berbagi: File yang ada di penyimpanan lokal lebih mudah dibagikan melalui berbagai aplikasi atau dipindahkan ke perangkat lain.
- Pengelolaan File yang Lebih Mudah: Anda dapat mengatur dan mengelola file tersebut dengan lebih leluasa menggunakan aplikasi pengelola file bawaan HP Anda.
Tips Menghindari Masalah Saat Mengunduh File
Meskipun cara di atas cukup efektif, ada beberapa hal yang perlu diperhatikan agar proses pengunduhan berjalan lancar:
- Pastikan Koneksi Internet Stabil: Unduhan bisa gagal jika koneksi internet Anda tidak stabil. Pastikan Anda terhubung ke jaringan Wi-Fi yang baik atau memiliki sinyal data yang kuat.
- Periksa Ruang Penyimpanan: Sebelum mengunduh, pastikan penyimpanan internal HP Anda memiliki ruang yang cukup untuk file yang akan diunduh.
- Perbarui Browser: Pastikan Anda menggunakan versi terbaru dari browser yang Anda gunakan untuk menghindari masalah kompatibilitas.
Baca Juga: Horizon Forbidden West: Petualangan Epik di Dunia yang Terbentang Lebih Luas
Kesimpulan
Mengunduh file dari Google Drive dan menyimpannya langsung ke penyimpanan HP bisa menjadi proses yang sedikit rumit jika tidak mengetahui langkah-langkah yang tepat. Dengan mengikuti panduan yang telah dijelaskan di atas, Anda dapat dengan mudah memastikan file tersimpan di penyimpanan lokal HP Anda, memudahkan akses dan pengelolaan file tersebut. Selalu pastikan untuk memeriksa koneksi internet dan ruang penyimpanan sebelum memulai pengunduhan agar prosesnya berjalan lancar. Semoga panduan ini bermanfaat dan memudahkan Anda dalam mengelola file-file yang tersimpan di Google Drive.