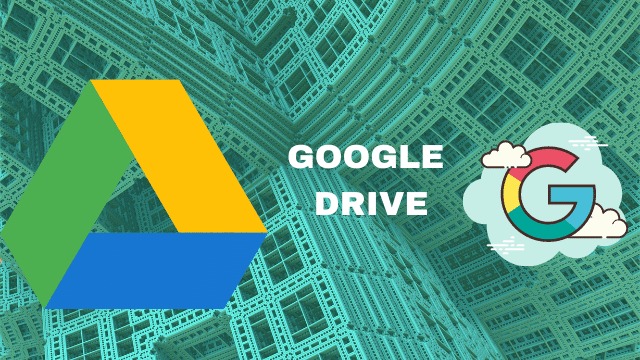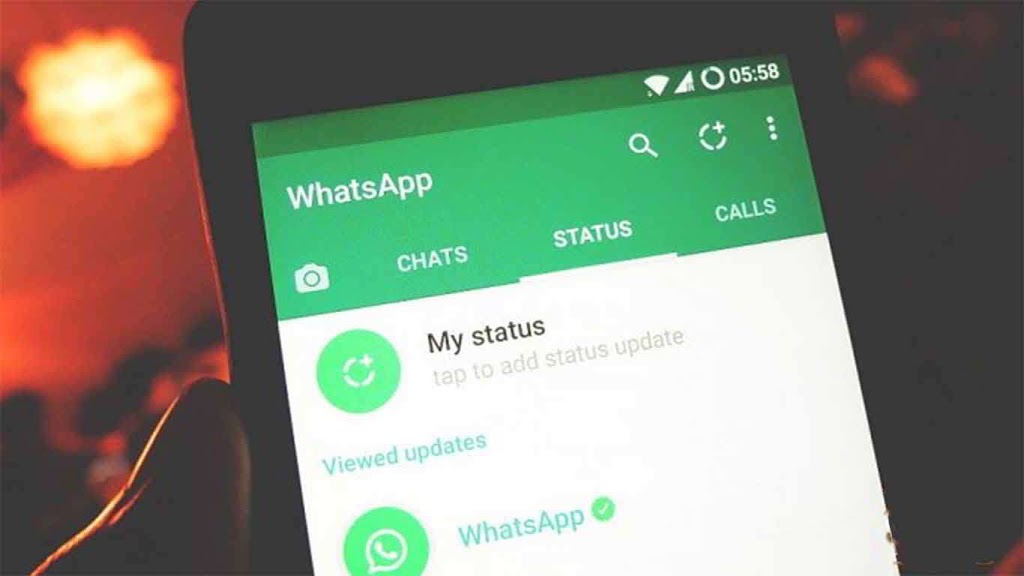Cara Scroll Di Laptop Tanpa Mouse

Cara Scroll Di Laptop Tanpa Mouse – Komputer desktop dan laptop adalah dunia yang terpisah dalam hal konfigurasi perangkat keras.
Di antara banyak perbedaan antara komputer desktop dan laptop ada fakta bahwa, secara default, pengguna laptop menggunakan touchpad bukan mouse untuk memindahkan pointer yang mereka lihat di layar mereka.
Tentu saja, pengguna laptop dapat memasang mouse eksternal dan menggunakannya sebagai perangkat input untuk pointer mereka, tetapi perangkat input pointer mouse default untuk semua pengguna laptop adalah touchpad.
Touchpad bukan teknologi duniawi lainnya Anda memindahkan jari Anda pada touchpad untuk menggerakkan penunjuk pada layar Anda sesuai, dan Anda menggunakan tombol klik kanan dan klik kiri untuk melakukan klik (atau, Anda cukup mengetuk kebanyakan touchpad untuk melakukan klik). Scroll merupakan fitur penting ketika memakai komputer.
Table of Contents
Cara Scroll Di Laptop Tanpa Mouse
Apa yang banyak bermasalah dengan ketika menggunakan touchpad, bagaimanapun, adalah bergulir. Bagaimana Anda harus menggulir menggunakan perangkat input yang tidak memiliki roda gulir?
Yah, Anda selalu bisa menggunakan tombol panah pada keyboard laptop Anda untuk menggulir. Atau, Anda dapat mengklik tombol panah pada scroll bar vertikal atau horizontal dalam program atau aplikasi untuk menggulir.
Anda juga dapat mengklik pada scroll bar vertikal atau horizontal untuk memilihnya dan memindahkan penunjuk mouse Anda (dengan klik masih dipegang ) untuk menyeret bilah gulir dan menggulir ke arah yang diinginkan.
Namun, pertanyaannya masih muncul bagaimana Anda menggulir dengan touchpad? Untungnya, sangat mungkin untuk menggulir hanya menggunakan touchpad Anda dan tidak ada yang lain di hampir semua merek touchpad yang berbeda yang ada.
Asalkan touchpad pada laptop Anda mendukung scrolling touchpad dan opsi diaktifkan pada pengaturan / preferensi touchpad, berikut ini adalah beberapa cara paling umum yang dapat digunakan untuk menggulir pada touchpad:
Scroll memudahkan kita untuk menaikkan dan menurunkan halaman suatu website. Tidak hanya pada halaman website saja.
Untuk bergerak naik turun pada suatu layar komputer, scroll-lah yang memainkan fungsi penting. Sehingga pekerjaan kita semakin mudah. Jika kebetulan anda sering menggunakan laptop ketika bekerja dan kebetulan juga mouse menghilang entah kemana.
Maka bisa dicoba cara scroll cepat berikut ini.
Caranya adalah.
- Dengan menyentuhkan dua jari di “touchpad”, yaitu jari telunjuk dan juga jari tengah.
- Kemudian gerakkan ke atas dan kebawah secara bersamaan
- Maka halaman pun akan berpindah naik dan turun.
Jika scroll dua jari tidak bisa, berarti ada masalah pada softwarenya.
Cara Scroll Di Laptop Lenovo Tanpa Mouse
Untuk mengatur pengguliran touchpad pada laptop Lenovo, Anda bisa melakukan langkah-langkah berikut.
- Buka Pengaturan
- Pilih Perangkat
- Pilih Touchpad
- Pilih Mouse
- Klik tab Setelan Perangkat
- Klik Setelan
- Centang Aktifkan di bawah Pengguliran
- Klik Multi-Finger
- Sesuaikan opsi Scroll
Jika Anda tidak bisa menggulir dengan touchpad, Anda bisa mencoba memperbarui driver touchpad. Anda bisa mengunduh driver touchpad di situs web Lenovo.
Untuk mengaktifkan touchpad pada laptop Lenovo, Anda bisa melakukan langkah-langkah berikut.
- Tekan tombol logo Windows + I
- Ketik touchpad
- Pilih opsi Aktifkan atau nonaktifkan touchpad
- Pastikan touchpad diatur ke Aktif
Terjadi di semua pengguna laptop Lenovo saat digunakan. Membuat kita bingung dan tidak tahu bagaimana cara untuk mengatasinya.
Jika touchpad laptop kamu tidak bisa digunakan, maka kini tak perlu khawatir lagi. Umumnya, masalah ini seringkali dialami oleh sebagian pengguna laptop.
Biasanya, masalah tersebut disebabkan oleh perangkat lunak atau driver yang tidak sesuai. Lalu, juga bisa disebabkan oleh sistem operasi Windows yang sudah kedaluwarsa.
Pada artikel ini, kamu bisa mempelajari tutorial cara mengatasi touchpad laptop Lenovo tidak berfungsi.
Cara Mengatasi Touchpad Laptop Tidak Berfungsi Lenovo
Dikutip dari laman resmi Lenovo, berikut ini adalah cara mengatasi touchpad laptop tidak berfungsi Lenovo dengan mudah:
Tombol fungsi yang bisa kamu gunakan adalah F1-F12. Jika sudah ditemukan, kamu tinggal menekan kombinasi Fn + tombol fungsi untuk mengaktifkan kursor yang tidak muncul.
Misalnya, Fn + F6 atau Fn + F9.
Jika masih tidak berfungsi, maka kamu harus menggunakan mouse dan masuk ke pengaturan untuk mengaktifkan touchpad.
1. Pastikan Trackpad Sudah Terhubung
Konfirmasikan bahwa trackpad terhubung dengan benar. Jika kamu menggunakan panel sentuh yang terhubung melalui USB, periksa apakah kedua ujung kabel penghubung telah terpasang sepenuhnya.
2. Lepas dan Sambungkan Touchpad
Lepaskan dan sambungkan kembali touchpad. Mencabut dan sambungkan kembali touchpad dapat memperbaiki masalah sambungan. Jika kamu menggunakan Type Cover pada perangkat Surface, lepaskan dan pasang kembali Type Cover.
3. Periksa Baterai Touchpad
Jika touchpad terhubung ke perangkat Windows 10 menggunakan Bluetooth dan berhenti berfungsi dengan benar, kemungkinan baterai di touchpad sudah habis. Kamu bisa menggantinya dengan baterai baru dan lihat apakah ada masalah yang terjadi.
4. Aktifkan Bluetooth
Jika touchpad Bluetooth kamu dihidupkan tetapi tidak terhubung ke komputer Windows 10, lihat apakah Bluetooth dinonaktifkan. Kamu dapat memeriksanya dengan membuka ‘Action Center’ dan melihat pengaturan Bluetooth. Jika menyala, itu diaktifkan. Jika redup, itu dimatikan.
5. Restart Laptop atau PC Windows 10
Melakukan restart juga dapat dilakukan untuk mengatasi touchpad yang tidak berfungsi dengan benar. Untuk memulai ulang perangkat Windows 10, kamu bisa buka menu ‘Start’, kemudian pilih ‘Power’ dan klik ‘Restart’.
6. Periksa Pembaruan Windows 10 Secara Berkala
Pembaruan Windows 10 meng-instal versi terbaru dari sistem operasi dan driver perangkat kamu. Selain pembaruan firmware yang diperlukan untuk membantu touchpad, kemudian perangkat lainnya juga bisa berjalan dengan benar.
7. Memperbarui Driver Perangkat
Terkadang, kamu perlu memperbarui driver perangkat agar lebih kompatibel dengan perangkat keras dan sistem operasi. Jika pengelola perangkat tidak muncul saat kamu cari, klik menu ‘Filter’ di bagian atas hasil pencarian dan pilih ‘Settings’.
8. Instal Driver Secara Manual
Jika kamu menggunakan laptop atau PC Windows 10 dari Acer, HP, Lenovo, atau Dell, maka perlu instal driver perangkat baru secara manual agar touchpad berfungsi dengan benar dan sesuai dengan versi terbaru Windows 10.
Sekarang, kamu sudah mengetahui tutorial cara mengatasi touchpad laptop tidak berfungsi Lenovo untuk membantu masalah yang sedang terjadi di laptop Lenovo.
Cara Scroll Otomatis Di Laptop Tanpa Mouse
Komputer desktop dan laptop berbeda satu sama lain dalam hal konfigurasi perangkat keras. Di antara banyak perbedaan antara komputer desktop dan laptop adalah kenyataan bahwa, secara default, pengguna laptop menggunakan touchpad dan bukan mouse untuk menggerakkan kursor yang mereka lihat di layar.
Tentu saja pengguna laptop dapat menyambungkan mouse eksternal dan menggunakannya sebagai perangkat input kursornya, namun perangkat input kursor mouse default untuk semua pengguna laptop adalah touchpad.
Cara Scroll Di Laptop Tanpa Mouse Terbaru Yang Wajib Kamu Ketahui!
Touch screen bukanlah teknologi lain – Anda menggerakkan jari Anda pada bidang sentuh untuk menggerakkan kursor di layar sesuai dengan itu.
Anda menggunakan tombol klik kanan dan klik kiri untuk mengeklik (atau Anda cukup mengetuk sebagian besar bidang sentuh untuk mengeklik). Scrolling adalah fitur penting saat menggunakan komputer.
Cara Scrolling Di Laptop Tanpa Mouse, Solusi Ampuh
Cara scrolling di laptop tanpa mouse bisa menjadi solusi efektif bagi Anda yang sedang mengalami masalah pada mouse-nya. Dengan laptop tanpa mouse, Anda dapat mengaktifkan scrolling tanpa menggunakan mouse.
Hal ini memungkinkan Anda untuk terus menggunakan laptop dan melakukan tugas yang memerlukan mouse tanpa harus menggunakannya. Berikut beberapa cara yang bisa Anda coba untuk membantu Anda melakukan scrolling di laptop tanpa mouse:
1.Gunakan tombol panah di laptop Anda.
Cara ini merupakan cara paling mudah untuk melakukan scrolling di laptop tanpa mouse.
Anda hanya perlu menekan tombol panah di laptop Anda, dan layar akan bergerak ke atas atau ke bawah. Ini adalah metode yang sangat sederhana, namun hanya berfungsi untuk jenis layar yang memiliki banyak konten untuk digulir.
2. Gunakan keyboard laptop Anda.
Keyboard laptop sebenarnya memiliki tombol khusus yang disebut tombol gulir. Tombol ini akan menggerakkan layar ke atas atau ke bawah, seolah-olah Anda sedang menggunakan mouse.
Dengan menggunakan salah satu cara di atas, Anda dapat dengan mudah melakukan scrolling di laptop tanpa mouse. Ini adalah cara efektif untuk terus menggunakan laptop Anda tanpa harus membeli mouse baru. Jadi,
jika Anda mengalami masalah dengan mouse Anda, kini Anda dapat dengan mudah mengaktifkan scrolling di laptop Anda tanpa menggunakan mouse.
3. Gunakan Papan Ketik
Cara scrolling di laptop tanpa menggunakan mouse yang pertama adalah dengan menggunakan keyboard. Cara ini sebenarnya sangat mudah, Anda hanya perlu menekan tombol tertentu di atas atau di bawah tombol panah.
Demikianlah pembahasan mengenai cara scroll di laptop tanpa mouse. Semoga berguna untuk kita semua, sekian terima kasih.