Cara Merekam Layar Laptop Windows 11
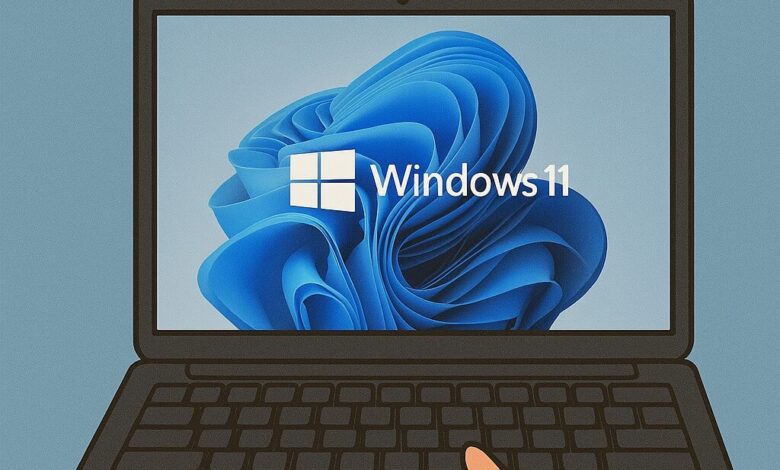
Cara Merekam Layar Laptop Windows 11 – Ada berbagai cara merekam layar laptop Windows 11 yang bisa dilakukan. Rekaman layar dibutuhkan ketika pengguna membuat video tutorial, demonstrasi suatu aktivitas, atau untuk kebutuhan kelas daring hingga presentasi.
Ada beragam aplikasi pihak ketiga yang bisa membantumu merekam layar laptop Windows 11. Namun, daripada menghabiskan memori dan hanya dipakai sekali, kamu bisa memanfaatkan fitur bawaan default Windows 11 tersebut.
Apa saja fitur bawaan rekam layar Windows 11? Simak detail dan cara penggunaannya pada penjelasan artikel ini.
Cara Merekam Layar Laptop Windows 11
Dikutip dari laman Microsoft, Windows 11 memiliki fitur bawaan untuk merekam layar laptop, di antaranya Xbox Game Bar, Snipping tool, dan Ekstensi. Simak penjelasan lengkapnya di bawah ini.
Menggunakan Xbox Game Bar
Xbox Game Bar merupakan fitur bawaan Windows 11 yang biasanya digunakan gamers untuk merekam permainan. Fitur ini tidak hanya dipakai untuk gim tetapi juga bisa dipakai untuk merekam berbagai aktivitas program aplikasi.
Cara Merekam Layar Laptop Windows 11 dengan Xbox Game Bar
Berikut cara merekam layar laptop Windows 11 menggunakan Xbox Game Bar yang bisa diikuti dari laman Microsoft:
- Siapkan layar yang ingin direkam
Siapkan bagian layar Windows yang ingin direkam. Bisa permainan yang sedang berjalan, atau program aplikasi yang ingin direkam aktivitas layarnya.
- Buka Xbox Game Bar
Untuk membuka Xbox Game bar, tekan tombol Windows+G pada keyboard atau klik menu Search pada taskbar dan cari Xbox Game Bar.
- Klik Ikon Kamera
Pilih ikon kamera untuk memilih merekam layar Windows 11 menjadi video. Pastikan ikon Microfon sudah aktif agar suara layar bisa ditangkap.
- Klik Ikon Start
Ketika semua sudah siap, klik Start Recording dengan menekan ikon lingkaran atau kombinasi tombol Windows+ALT+R pada keyboard.
- Klik Ikon Stop
Setelah perekaman selesai, klik Stop dengan ikon kotak pada lokasi yang sama dengan ikon Start Recording.
- Selesai
Hasil dari rekaman tersebut akan tersimpan dalam galeri. Untuk melihat hasil rekaman dari Xbox Game Bar pilih ‘Show All Captures’ atau ‘See My Captures’.
Table of Contents
Cara Merekam Layar Laptop Windows 11 Tanpa Aplikasi
Menggunakan Snipping Tool
Snipping Tool merupakan fitur Windows 11 yang memungkinkan pengguna merekam layar Windows. Sayangnya, aplikasi ini belum mendukung perekaman audio dan fitur Spot Light.
Meski begitu, kamu bisa mengedit hasil rekaman video melalui aplikasi pigak ketiga seperti ClipChamp Microsoft. Satu-satunya format yang didukung aplikasi Snipping Tools ini adalah MP4. Berikut cara merekam layar Windows 11 menggunakan Snipping Tools
- Tekan menu Start kemudian cari aplikasi Snipping Tools di bilah pencarian.
- Tekan tombol rekam layar dengan ikon handicame.
- Klik New dan pilih bagian layar yang ingin direkam.
- Ketuk Start dan layar akan menampilkan hitungan waktu mundur 3 detik untuk memulai rekaman.
- Setelah selesai, tekan tombol Stop. Rekaman akan disimpan dan disalin ke memori laptop. Kamu juga bisa membagikan rekaman tersebut melalui kotak dialog Share.
Menggunakan Extensi
Selain menggunakan fitur bawaan, Anda juga bisa merekam layar PC atau laptop menggunakan Chrome Extensions.
Screen recorder dengan menggunakan Chrome Extensions ini bisa digunakan untuk Anda yang sering menggunakan Google Chrome atau browser berbasis Chromium yang mendukung penambahan extension dari Chrome seperti Edge atau Opera.
Salah satu ekstensi yang bisa digunakan adalah “Awesome Screenshot and Screen Recorder”. Ekstensi satu ini cukup menarik karena bersifat 2 in 1 yaitu mampu melakukan screenshot dan screen recorder.
Cara menggunakannya juga cukup mudah. Namun, sebelum itu, Anda harus log in ke Google Chrome dan mengunduhnya terlebih dahulu.
Selain itu, Anda juga bisa memilih tempat menyimpan hasil perekaman Anda seperti penyimpanan PC atau laptop, atau menyimpannya di Cloud. Agar lebih jelas, silakan simak langkah-langkahnya berikut ini.
- Langkah pertama yang harus dilakukan adalah dengan membuka Google Chrome di PC atau laptop Anda.
- Silakan masuk ke “Chrome web store” dan tulis “Screen recorder” di kolom pencariannya.
- Jika ada jendela peringatan, tekan “Add extension”.
- Tunggu hingga proses pengunduhan dan pemasangan ekstensi selesai.
- Setelah terpasang dan bisa digunakan, silakan tekan ikon ekstensi yang ada di Google Chrome, kemudian pilih ekstensi “Awesome Screenshot and Screen Recorder”.
- Terdapat jendela kecil yang terbuka. Untuk memulai perekaman layar, silakan tekan “Start Recording”.
- Anda juga bisa memilih bagian mana yang akan direkam, misalnya layar desktop, tab, area tertentu yang ada di tab.
- Setelah itu, akan terdapat pilihan bagian manayang akan direkam atau di-share. Anda juga bisa memilih untuk merekam dengan audio sekaligus atau tidak.
- Setelah selesai, silakan tekan tombol “Share”.
- Proses perekaman akan berjalan sendirinya.
- Untuk mengakhiri perekaman tersebut, Anda bisa langsung menekan tombol “Stop sharing” berwarna biru.
- Anda juga bisa menekan ikon “pause” terlebih dahulu, kemudian tekan tombol kotak berwarna merah yang bertuliskan “Stop”.
- Setelah perekaman selesai, hasil rekaman layar tersebut otomatis tersimpan di Cloud akun yang sedang terhubung. Anda juga bisa memilih untuk mengunduh file MP4 tersebut atau membagikannya dengan menyalin link-nya terlebih dahulu.
Cara Merekam Layar Windows 11 Menggunakan PowerPoint
Tidak banyak yang tahu kalau PowerPoint bisa jadi tools yang berguna untuk merekam layar. Namun, PowerPoint bukanlah alat merekam layar Windows 11 yang lengkap. Bisa dibilang fiturnya terbatas.
Hanya saja fitur perekaman layarnya cukup bermanfaat untuk kebutuhan rekaman layar bagi pemula. Untuk pengetesan pada artikel ini, yang digunakan adalah Microsoft PowerPoint 2019. Langsung saja ikuti langkah-langkahnya berikut ini.
- Buka PowerPoint dan buka tab Insert, kemudian pilih opsi Screen Recording seperti terlihat pada gambar di bawah ini.
- Nanti akan muncul tombol untuk merekam, memilih area untuk direkam, serta fitur untuk memasukan suara ke rekaman.
- Fitur-fitur perekaman layar memakai Microsoft PowerPoint 2019 ini cukup sederhana tetapi tergolong bisa diandalkan untuk para pemula.
Cara Merekam Layar Laptop Windows 11 Dengan Suara
Rekam Layar dengan Suara dengan EaseUS RecExperts (Windows 11/10/8/7)
Hanya dengan satu langkah sederhana, EaseUS RecExperts merekam layar dan audio Anda. Anda dapat merekam area tertentu atau video layar penuh dengan alat ini.
Anda juga dapat memilih untuk merekam mikrofon, audio sistem, dan bahkan rekaman dengan/tanpa suara.
Tidak seperti banyak program perekaman gratis, EaseUS RecExperts tidak menawarkan batas waktu untuk rekaman Anda. sertakan video webcam ke dalam rekaman layar Anda, sehingga sangat cocok untuk presentasi atau streaming game.
Lebih jauh lagi, alat penyempurna video dapat meningkatkan rekaman 4K atau 8K. Mudah sekali, bukan?
EaseUS RecExperts menyediakan beberapa fitur dibandingkan perekam layar lainnya. Fitur-fitur ini membuatnya cocok untuk penggunaan kasual dan profesional.
Fitur Utama EaseUS RecExperts:
Anda dapat merekam layar penuh (full screen) atau memilih zona tertentu secara manual, yang memberikan lebih banyak fleksibilitas tergantung pada kebutuhan Anda.
Fitur Perekaman audio memungkinkan Anda merekam audio sistem dan mikrofon secara bersamaan, sehingga ideal untuk pelajaran atau komentar.
Fitur terbaik aplikasi ini adalah pengurangan kebisingan bertenaga AI, yang memungkinkan Anda merekam apa pun di layar dengan audio sebening kristal.
Edit video rekaman Anda dalam perangkat lunak, pangkas area yang tidak perlu sebelum mengekspor. Ekspor rekaman dalam format MP4, AVI, dan MOV untuk kompatibilitas platform.
Berikut adalah langkah-langkah sederhana untuk merekam layar dan audio di Windows 11/10
- Install EaseUS RecExperts
Pertama, dapatkan EaseUS RecExperts dari situs webnya. Rekam dengan mengaktifkan aplikasi setelah penginstalan.
- Pilih Mode Perekaman
Saat menjalankan aplikasi, Anda akan melihat dua opsi utama: ‘Full Screen’ dan ‘Region’. Pilih ‘Full Screen’ untuk merekam semua yang ada di layar Anda.
Jika ingin merekam wilayah tertentu, pilih opsi ‘Region’ dan ubah frame rekaman secara manual ke bagian tersebut.
- Aktifkan Pengaturan Audio
Untuk memastikan suara terekam, aktifkan opsi audio. Anda dapat merekam suara sistem (dari komputer), input microphone (suara), atau keduanya.
Klik ikon audio di bilah alat (customize) untuk mengubah pengaturan ini seperlunya.
Anda dapat menyesuaikan pengaturan untuk setiap opsi, yaitu, Suara sistem dan microphone, dari ‘Opsi Lanjutan’.
- Mulai Merekam
Setelah mengatur area perekaman dan pengaturan suara, klik tombol merah ‘REC’ untuk memulai perekaman layar.
Toolbar akan muncul, yang memungkinkan Anda untuk menjeda (pause) atau menyetop rekaman kapan saja.
- Jeda atau Stop Rekaman
Setelah Anda mengumpulkan cukup banyak video, klik tombol kotak merah untuk mengakhiri rekaman. Klik toolbarl ganda jika Anda perlu menghentikan rekaman sebentar. Anda juga dapat mengatur opsi ‘Auto Stop’.
- Edit dan Simpan Rekaman
Setelah menjeda rekaman, Anda akan diarahkan ke list interface, tempat semua file yang Anda rekam disimpan. Anda dapat melihat pratinjau (preview) rekaman Anda, membuat modifikasi sederhana seperti cut, dan menyimpan berkas dalam format yang Anda pilih.
Rekam Layar dengan Suara dengan Xbox Game Bar [Windows 11/10]
Xbox Game Bar pada Windows 11/10 memungkinkan Anda merekam layar, khususnya saat bermain game. Aplikasi ini juga berfungsi untuk merekam hal lain.
Meskipun lebih sederhana daripada perangkat lunak pihak ketiga seperti EaseUS RecExperts, aplikasi ini tidak memiliki opsi penyesuaian. Selain itu, Anda hanya dapat merekam konten hingga 4 jam sekaligus di satu window dalam satu waktu.
Ikuti langkah-langkah di bawah ini untuk mulai merekam:
- Luncurkan Xbox Game Bar dengan menekan ‘Windows + G’ pada keyboard.
- Sesuaikan pengaturan, seperti gerakan kursor, FPS, durasi rekaman, kualitas video, dll.
- Buka ‘Settings> Gaming>Captures’ untuk mengubah parameter ini.
- Pada ikon ‘Capture’, klik ikon ‘microphone’ untuk mengaktifkan atau menonaktifkan rekaman audio.Jika ingin merekam suara di PC juga, aktifkan opsi ‘Capture audio when recording a game’.
- Klik ‘Record’ untuk mulai merekam.
- Klik tombol ‘Stop’ untuk mengakhiri rekaman. Rekaman akan disimpan di folder ‘Captures’ di direktori Video. Durasi video maksimum dapat mencapai 4 jam, dan frame rate adalah 60 FPS.
- Jika demikian, XBox Game Bar tidak bisa dibuka, Anda perlu mengaktifkannya dari menu pengaturan. Aktifkan Mode Permainan di PC Anda dengan membuka “Settings>Gaming>Game Mode.”
Rekam Layar dengan Suara dengan PowerPoint (Windows 11/10/8/7)
Pilihan software lainnya untuk merekam layar dengan suara yaitu aplikasi PowerPoint. Tidak hanya untuk presentasi, PowerPoint juga memiliki screen record yang berfungsi sebagai opsi perekaman layar cepat dan dianggap terbaik untuk merekam presentasi dan tutorial di PC Windows 11.
Strategi ini juga berfungsi dengan baik untuk merekam pelajaran atau film instruksional pendek di dalam presentasi. Untuk merekam di PowerPoint, ikuti langkah-langkah di bawah ini:
- Buka presentasi dan buka slide yang diinginkan.
- Klik ‘Insert’ dan pilih ‘Screen Recording’.
- Pilih area layar yang ingin direkam, lalu aktifkan audio dengan memilih opsi ‘Audio’.
- Klik tombol ‘Record’ untuk merekam layar dan audio.
- Klik ‘Stop’ untuk menambahkan rekaman ke slide setelah selesai. Pindahkan ke file lain jika perlu.
- Setiap opsi memiliki kemampuan berbeda untuk merekam video dan audio berkualitas tinggi secara bersamaan. Namun, EaseUS RecExperts unggul karena kemampuannya yang komprehensif dan UI yang ramah pengguna.
- EaseUS RecExperts merekam seluruh layar atau area tertentu dengan suara sistem dan input microphone berkualitas tinggi. Fitur editing bawaan, waktu perekaman tak terbatas, dan beragam format output membuatnya sangat cocok bagi pemula dan profesional.
- Pilih EaseUS RecExperts untuk perekam layar canggih yang dilengkapi suara. Sangat cocok untuk perekaman layar yang cepat dan berkualitas tinggi.
Cara Merekam Layar Laptop Dell Windows 11
Merekam di Desktop Dell dengan EaseUS RecExperts
Jika membandingkan fitur dan fungsi sebagian besar perangkat lunak perekaman layar Windows, kami sangat merekomendasikan EaseUS RecExperts sebagai perekam layar laptop paling kompeten untuk Dell.
Perangkat lunak ini menawarkan cukup banyak fitur perekaman layar yang bermanfaat dan sangat kompatibel dengan hampir semua perangkat Dell, seperti Inspiron 15, Inspiron 3000, dan lainnya.
Dengan bantuannya, Anda dapat memilih untuk merekam seluruh layar atau sebagian desktop Dell secara bebas dan kemudian menyimpan rekaman tersebut dalam berbagai format.
Selain itu, perangkat lunak ini memudahkan Anda untuk merekam layar dan kamera secara bersamaan di komputer Dell Anda, atau Anda dapat merekam video, suara, dan webcam sesuai keinginan. Jangan ragu untuk mengunduh dan mencobanya!
Cara memulai perekaman layar pada desktop Dell:
Langkah 1. Luncurkan EaseUS RecExperts di komputer Anda. Sebelum merekam, Anda dapat memilih dari dua mode perekaman. Untuk merekam seluruh layar, pilih mode “Layar Penuh” ; untuk merekam sebagian layar, pilih “Wilayah”.
Langkah 2. Anda juga dapat memilih untuk merekam layar dengan webcam , suara sistem , mikrofon . Cukup klik untuk memilihnya. Anda juga dapat mengatur pemisahan otomatis, perekaman otomatis dengan berbagai fungsi pada antarmuka.
Langkah 3. Kemudian, klik tombol merah “REC” untuk mulai merekam. Untuk menjeda rekaman, klik pada bilah vertikal ganda berwarna putih; untuk mengakhiri rekaman, klik pada tanda kotak merah. Tanda tersebut berada pada bilah menu yang muncul di layar Anda.
Langkah 4. Setelah merekam, Anda akan diarahkan ke daftar rekaman. Di sini Anda dapat melihat, membagi, mengekstrak audio, mengambil tangkapan layar, menghapus, dan mengelola rekaman Anda, dll. Untuk memulai rekaman baru dengan pengaturan sebelumnya, klik tombol “REC” di bagian atas jendela.
Rekam Layar di Laptop Dell Gratis dengan Game Bar
Untuk merekam video pada desktop Dell Latitude dengan suara secara langsung, misalnya untuk merekam layar pada Alienware; Anda dapat mengandalkan perekam layar bawaan yang disebut Xbox Game Bar.
Seperti namanya, alat ini dilengkapi fitur perekaman sebagian besar permainan PC pada perangkat Windows.
Selain itu, alat ini juga merupakan perekam layar laptop Dell yang memungkinkan Anda merekam apa pun di layar dan mengambil tangkapan layar dengan mudah tanpa mengunduh perangkat lunak apa pun.
Namun perlu diingat bahwa ini hanya tersedia jika Anda menggunakan komputer Dell Windows 10 dan Windows 11.
Cara Merekam Layar pada Laptop Dell dengan Pintasan:
- Langkah 1. Ketik “Xbox” di kotak pencarian di Windows 10, lalu buka aplikasi Xbox dengan mengklik dua kali hasil pencarian.
- Langkah 2. Tekan Windows + G pada keyboard untuk membuka Game Bar. Klik “Yes, it is a game” untuk mengizinkan Xbox merekam layar Anda.
- Langkah 3. Klik tombol merah “Mulai Rekam.” Bila Anda ingin menghentikan perekaman layar laptop Dell, tekan Windows + G dan klik tombol merah untuk menghentikan rekaman, lalu akses rekaman dalam aplikasi Xbox dengan membuka “Mulai > Game DVR.”
Rekam Layar Dell dengan Audio melalui ShareX
ShareX adalah perekam layar sumber terbuka yang juga populer di pasaran. Peranti lunak gratis ini memungkinkan Anda merekam layar penuh, jendela terkunci, dan wilayah tertentu di laptop Dell Anda.
Cara Merekam Video di Laptop Dell dengan ShareX :
- Langkah 1. Unduh dan luncurkan ShareX.
- Langkah 2. Klik “After Capture Tasks” dan kemudian tekan tombol “Upload Image to Host”.
- Langkah 3. Navigasi ke “Task Settings” > “Screen Recorder”, jendela “Screen Recording Options” akan muncul. Kemudian pilih “Audio Source” sebagai “Microphone” jika Anda ingin merekam suara Anda .
- Langkah 4. Tekan Shift + PrtSc untuk memulai atau menghentikan perekaman layar. Perekam akan menyimpan video yang direkam ke komputer Anda secara otomatis. Anda dapat menemukannya di folder file yang ditunjukkan perangkat lunak.
Metode 4. Merekam Video di Laptop Dell Gratis dengan OBS Studio
OBS Studio, juga dikenal sebagai Open Broadcaster Software, adalah aplikasi pihak ketiga gratis dan sumber terbuka yang sepenuhnya mendukung perekaman layar dan streaming langsung.
Aplikasi ini dapat diunduh dan mulai streaming dengan cepat dan mudah di Windows, Mac, atau Linux dan juga kompatibel dengan laptop Dell. Peranti lunak gratis ini mendukung perekaman area mana pun di layar Anda dan berbagi video Anda di berbagai media sosial.
Cara Merekam Layar pada Laptop Dell dengan VLC:
- Langkah 1. Buka VLC Media Player dan buka opsi “Media” > “Konversi/Simpan” .
- Langkah 2. Buka tab “Capture Device” dan pilih “Desktop” di bawah “Capture Mode”.
- Langkah 3. Di bawah bagian “Tujuan” , klik “Peramban” untuk memilih folder tujuan. Anda juga dapat memberi nama pada file tujuan.
- Langkah 4. Terakhir, klik tombol “Start” untuk merekam layar Anda. Kemudian, hentikan dan akhiri rekaman saat Anda menginginkannya.
Metode 6. Gunakan Perekam Layar Online Gratis EaseUS
Jika Anda tidak ingin mengunduh apa pun ke komputer Dell Anda, cobalah perekam layar daring gratis – EaseUS Free Online Screen Recorder.
Hal terbaik tentang penggunaan alat daring adalah Anda tidak perlu khawatir tentang masalah kompatibilitas. Satu-satunya persyaratan adalah Anda menggunakan peramban. Chrome, Firefox, Edge, Safari, dan Opera semuanya didukung. Sekarang, ikuti langkah-langkah di bawah ini untuk mulai merekam layar Dell:
- Langkah 1. Kunjungi situs web resmi EaseUS Free Online Screen Recorder di PC Dell Anda.
- Langkah 2. Pilih untuk merekam ” Layar” , ” Webcam” , ” Suara Sistem” , dan bahkan ” Mikrofon” secara bersamaan.
- Langkah 3. Klik ” Mulai Merekam” untuk memulai rekaman Anda.
Metode 7. Rekam Layar di Laptop Dell dengan Ekstensi Nimbus
Nimbus adalah ekstensi Chrome yang banyak digunakan untuk mengambil tangkapan layar dan merekam layar. Namun, ekstensi ini dapat melakukan lebih dari itu. Nimbus juga merupakan perekam video.
Pengoperasiannya cukup mudah. Perekam layar dan penyunting video ini memungkinkan pengguna untuk merekam dan mengedit video dengan Nimbus. Sebelum merekam, Anda juga dapat mengubah pengaturan video sesuai keinginan.
Anda bahkan dapat menambahkan tanda air untuk melindungi video Anda. Mari ikuti langkah-langkah berikut untuk merekam layar Dell dengan Nimbus:
- Langkah 1. Jalankan Google Chrome di komputer Dell Anda. Cari dan tambahkan ekstensi Nimbus di Toko Web Chrome. Setelah selesai, ikon Nimbus kecil akan muncul di sisi kanan layar.
- Langkah 2. Ketuk ikon Nimbus, dan Anda akan melihat berbagai opsi perekaman. Pilih ” Rekam Video” dari daftar fungsi.
- Langkah 3. Kemudian, klik opsi ” Mulai Rekam ” untuk mulai merekam. Jika Anda ingin berhenti, tekan opsi ” Hentikan “.
Itulah detail informasi mengenai cara merekam layar laptop windows 11 Cara Merekam Layar Laptop Windows 11. Semoga dapat menambah pengetahuan kita semua, sekian terima kasih.





