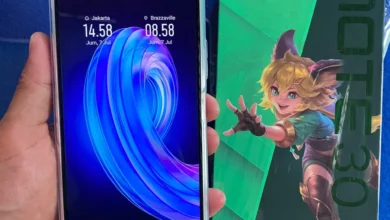Cara Screenshot di Macbook Air dengan Cepat
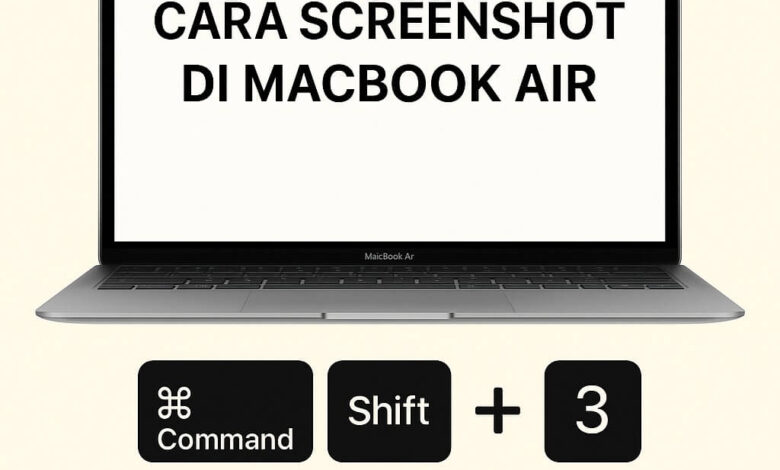
Cara screenshot di macbook air– MacBook Air adalah salah satu model laptop dari Apple yang dikenal dengan desainnya yang tipis, ringan, dan portabel.
MacBook Air pertama kali diperkenalkan pada tahun 2008, dan sejak itu telah menjadi pilihan populer bagi banyak pengguna yang membutuhkan perangkat komputer yang mudah dibawa-bawa dan cukup bertenaga untuk kebutuhan sehari-hari.
Cara Screenshot di Macbook Air M1
Untuk mengambil screenshot di MacBook Air M1, Anda bisa menggunakan beberapa cara tergantung pada jenis tangkapan layar yang ingin Anda lakukan (seluruh layar, bagian tertentu, atau jendela aplikasi). Berikut penjelasan lengkap tentang cara mengambil screenshot di MacBook Air M1:
- Screenshot Seluruh Layar
Untuk mengambil screenshot dari seluruh layar, ikuti langkah-langkah berikut:
- Tekan tombol: Command (⌘) + Shift + 3
- Hasil: Screenshot seluruh layar akan disalin dan disimpan di desktop secara otomatis dalam format file .png.
- Screenshot Bagian Tertentu dari Layar
Jika Anda hanya ingin menangkap bagian tertentu dari layar, Anda bisa memilih area yang ingin di-screenshot.
- Tekan tombol: Command (⌘) + Shift + 4
- Langkah-langkah selanjutnya:
- Setelah menekan kombinasi tombol tersebut, kursor Anda akan berubah menjadi tanda plus (+).
- Klik dan tahan tombol mouse atau trackpad, kemudian seret untuk memilih area yang ingin di-screenshot.
- Lepaskan tombol untuk menyelesaikan tangkapan layar.
- Hasil: Area yang Anda pilih akan di-screenshot dan file gambar akan disimpan di desktop.
- Screenshot Jendela Tertentu
Untuk mengambil screenshot hanya dari satu jendela aplikasi yang aktif (misalnya, aplikasi Safari atau Finder), lakukan langkah berikut:
- Tekan tombol: Command (⌘) + Shift + 4, lalu tekan tombol Spacebar.
- Langkah-langkah selanjutnya:
- Setelah menekan kombinasi tombol, kursor Anda akan berubah menjadi kamera.
- Arahkan kursor ke jendela aplikasi yang ingin Anda screenshot.
- Klik jendela untuk menangkapnya.
- Hasil: Screenshot jendela tersebut akan disalin dan disimpan di desktop.
- Screenshot dengan Pengaturan Waktu
Jika Anda membutuhkan waktu untuk mempersiapkan layar sebelum screenshot diambil, MacBook Air M1 memungkinkan Anda mengatur waktu.
- Tekan tombol: Command (⌘) + Shift + 5
- Langkah-langkah selanjutnya:
- Tombol ini akan menampilkan toolbar dengan beberapa opsi tangkapan layar.
- Pilih antara menangkap seluruh layar, jendela, atau bagian tertentu.
- Anda juga bisa memilih untuk mengambil screenshot dengan penundaan waktu (10 detik).
- Pilih Options di toolbar untuk mengatur timer (misalnya, 5 detik atau 10 detik).
- Setelah pengaturan selesai, klik Capture untuk mengambil screenshot sesuai pilihan Anda.
- Mengubah Lokasi Penyimpanan Screenshot (Opsional)
Secara default, screenshot disimpan di desktop, tetapi Anda bisa mengubah lokasi penyimpanan menggunakan macOS Mojave dan versi lebih baru.
- Tekan tombol: Command (⌘) + Shift + 5
- Pilih: Klik Options di toolbar.
- Pilih Save to dan tentukan lokasi penyimpanan baru, seperti folder lain atau iCloud Drive.
- Merekam Layar (Screen Recording)
Selain screenshot, Anda juga bisa merekam aktivitas layar di MacBook Air M1.
- Tekan tombol: Command (⌘) + Shift + 5
- Pilih opsi untuk Record Entire Screen atau Record Selected Portion.
- Klik Capture untuk mulai merekam dan tekan Stop di menu atas layar untuk menghentikan perekaman.
- Menggunakan Preview untuk Screenshot
Jika Anda ingin mengambil screenshot menggunakan aplikasi Preview, berikut caranya:
- Buka aplikasi Preview di MacBook Anda.
- Pilih File di menu bar, kemudian pilih Take Screenshot.
- Anda akan diberi opsi untuk menangkap Seluruh Layar, Tertentu, atau Jendela.
- Pilih metode yang sesuai dan klik untuk mengambil screenshot.
- Menggunakan Aplikasi Pihak Ketiga
Jika Anda ingin fitur tambahan seperti anotasi atau pengeditan langsung setelah mengambil screenshot, Anda bisa menggunakan aplikasi pihak ketiga seperti:
- Snagit: Aplikasi profesional untuk screenshot dan perekaman layar.
- Lightshot: Aplikasi ringan untuk menangkap dan mengedit screenshot.
- Mengedit Screenshot di Preview
Setelah Anda mengambil screenshot, Anda bisa langsung mengeditnya di aplikasi Preview:
- Buka screenshot yang diambil (biasanya berada di desktop).
- Klik kanan pada gambar dan pilih Open With > Preview.
- Anda bisa mengedit gambar dengan berbagai alat, seperti memberi anotasi, crop, atau menggambar langsung di screenshot.
Itulah berbagai cara untuk mengambil screenshot di MacBook Air M1. Semua metode ini dapat membantu Anda menangkap layar dengan mudah, baik untuk pekerjaan, presentasi, atau hanya untuk berbagi gambar.
Jangan lupa, MacBook Air M1 memiliki kemampuan yang sangat responsif, jadi Anda bisa memilih metode yang sesuai dengan kebutuhan Anda.
Cara Screenshot Laptop Macbook Air
Untuk mengambil screenshot di MacBook Air, Anda bisa menggunakan beberapa kombinasi tombol yang tersedia di macOS. Berikut adalah cara lengkap untuk melakukan screenshot di MacBook Air:
- Screenshot Seluruh Layar
Jika Anda ingin menangkap seluruh layar, lakukan langkah-langkah berikut:
- Tekan tombol: Command (⌘) + Shift + 3
- Hasil: Screenshot seluruh layar akan disalin dan disimpan di desktop dalam format file .png.
- Screenshot Bagian Tertentu dari Layar
Jika Anda hanya ingin menangkap bagian tertentu dari layar, ikuti langkah-langkah berikut:
- Tekan tombol: Command (⌘) + Shift + 4
- Langkah-langkah selanjutnya:
- Setelah menekan kombinasi tombol, kursor akan berubah menjadi tanda plus (+).
- Klik dan tahan tombol mouse atau trackpad, kemudian seret untuk memilih area yang ingin Anda screenshot.
- Lepaskan tombol untuk menyelesaikan tangkapan layar.
- Hasil: Area yang Anda pilih akan discreenshot dan disimpan di desktop.
- Screenshot Jendela Tertentu
Jika Anda hanya ingin mengambil screenshot dari satu jendela aplikasi, lakukan langkah berikut:
- Tekan tombol: Command (⌘) + Shift + 4, lalu tekan tombol Spacebar.
- Langkah-langkah selanjutnya:
- Kursor Anda akan berubah menjadi kamera.
- Arahkan kursor ke jendela aplikasi yang ingin Anda screenshot.
- Klik jendela untuk menangkapnya.
- Hasil: Screenshot jendela tersebut akan disalin dan disimpan di desktop.
- Screenshot dengan Pengaturan Waktu
Jika Anda membutuhkan waktu untuk mempersiapkan layar sebelum screenshot diambil, Anda bisa mengatur waktu dengan cara berikut:
- Tekan tombol: Command (⌘) + Shift + 5
- Langkah-langkah selanjutnya:
- Toolbar akan muncul dengan beberapa opsi untuk menangkap seluruh layar, bagian tertentu, atau jendela.
- Pilih opsi Capture Entire Screen, Capture Selected Window, atau Capture Selected Portion sesuai kebutuhan.
- Anda juga bisa memilih untuk menunda screenshot selama 5 detik atau 10 detik.
- Klik Capture untuk mengambil screenshot.
- Mengubah Lokasi Penyimpanan Screenshot
Secara default, screenshot akan disimpan di desktop. Namun, Anda dapat mengubah lokasi penyimpanan dengan cara berikut:
- Tekan tombol: Command (⌘) + Shift + 5
- Pilih Options di toolbar yang muncul.
- Di bawah Save to, pilih lokasi penyimpanan yang diinginkan, seperti folder tertentu atau iCloud Drive.
- Menggunakan Preview untuk Screenshot
Anda juga bisa menggunakan aplikasi Preview untuk mengambil screenshot:
- Buka aplikasi Preview.
- Pilih File di menu bar, kemudian pilih Take Screenshot.
- Pilih apakah Anda ingin screenshot Seluruh Layar, Bagian Tertentu, atau Jendela.
- Setelah memilih metode, Anda akan diarahkan untuk memilih area atau jendela yang ingin di-screenshot.
- Mengedit Screenshot
Setelah screenshot diambil, Anda dapat langsung mengeditnya menggunakan aplikasi seperti Preview:
- Klik dua kali pada screenshot yang baru saja diambil (biasanya ada di desktop).
- Di aplikasi Preview, Anda dapat menambahkan anotasi, menggambar, atau memotong gambar sesuai keinginan.
Dengan menggunakan tombol pintas di MacBook Air, Anda dapat dengan mudah mengambil screenshot dalam berbagai format dan memilih area yang diinginkan. Semua screenshot secara otomatis disimpan di desktop (kecuali Anda mengubah lokasi penyimpanan).
Demikianlah teman-teman semoga penjelasan yang mimin bagikan tentang cara screenshot di macbook air dapat memberi manfaat dan berguna ya.