Tips Mengatasi Laptop Yang Lelet Dengan Simple
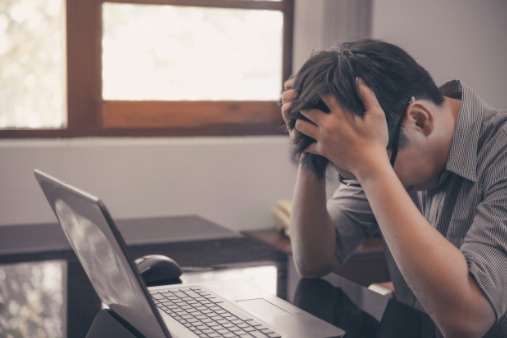
Tips Mengatasi Laptop Yang Lelet Dengan Simple- Kita sering merasakan laptop kita tiba-tiba sangat lambat dalam bekerja. Padahal kita sedang melakukan pekerjaan yang sangat diperlukan sehingga terkendala pekerjaan karena laptop yang berulah.
Nah, jika itu terjadi apa yang Anda lakukan? Pergi ke tempat install kah?. Hal itu bisa jadi solusi namun akan memakan waktu yang cukup lama sedangkan kita sangat membutuhkan laptop segera bisa kembali baik untuk melanjutkan pekerjaan kita yang terbengkalai.
Mungkin Anda bisa lakukan cara dibawah ini dengan sendiri yang bisa membantu mengurangi kegelisahaan Anda.
Baca Juga: Cara Menggunduh Dan Mendaftar Aplikasi WeChat Dengan Mudah
Sebelum mencoba memperbaiki, silahkan lakukan pengecekan penyebab Laptop Anda lelet dengan cara berikut ini:
- Hard disk sudah tua atau sudah lama
Jangan pernah percaya bahwa gadget elektronik dapat digunakan hingga akhir zaman. Seperti berbagai hal, gadget elektronik misalnya, workstation juga memiliki angka harapan hidup atau angka harapan hidup yang rata-rata. Partisi, misalnya, hard disk dapat menjadi usang dan tidak dapat digunakan lagi.
Akibatnya, workstation menjadi lambat secara berkala karena kapasitas media yang digunakan menjadi usang.
Baca Juga: Cara Lengkap Menggunakan Aplikasi Smule Untuk Karaoke
- Hard disk laptop yang terisi penuh
Salah satu alasan implementasi laptop yang moderat adalah hard disk yang terlalu penuh. Perlu Anda ketahui bahwa framework (baik Windows maupun Mac) memerlukan kemampuannya untuk memiliki dokumen sementara, catatan komersial, kerusakan, dll.
Ketika ambang batas yang diperlukan oleh kerangka kerja tidak dapat dicapai, presentasi komputer Anda tampak minimalis.
- Komputer Anda telah terkena virus / malware
Infeksi atau malware adalah musuh utama komputer dan gadget elektronik lainnya. Infeksi adalah salah satu alasan utama mengapa workstation ringan.
Infeksi atau malware umumnya muncul saat Anda ingin mendownload log atau project dari entitas berbahaya. Bisa juga karena beberapa kelompok diizinkan mengakses komputer untuk mentransfer informasi.
Juga, keamanan di laptop, misalnya, Windows Defender atau perangkat lunak antivirus lain yang jarang diperbarui. Selain fakta bahwa itu melembutkan komputer, infeksi atau malware juga dapat membahayakan gadget Anda.
Baca Juga: Cara Melihat Lirik Lagu Di Spotify Dengan Sederhana
- Jumlah aplikasi yang begitu banyak
Jika kapasitas dan RAM pada laptop dilindungi, alasan lain mungkin karena terlalu banyak kegunaan yang dibuka kuncinya. Setiap aplikasi akan meminta “partisi” untuk prosesor, memori, dan penggunaan hardboard, sehingga tiga bagian ini akan menempati jika penggunaan dalam jumlah besar dibuka.
Selain itu, Anda harus mengetahui aplikasi mana yang berjalan di belakang layar dan memulai (saat menyalakan laptop). Anda sering melewatkan aplikasi ini, namun aplikasi ini menghabiskan daya perekaman laptop.
- Batas RAM yang kecil
Alasan lain untuk kinerja laptop yang buruk adalah jumlah RAM yang kecil. Ketika Anda sering membuka banyak aplikasi secara bersamaan, RAM akan membutuhkan batasan dan ini akan mempengaruhi cara Anda menggunakan tampilan komputer.
Misalnya komputer yang Anda gunakan berukuran 2 GB. Anda dapat mengembangkannya hingga 4 GB, atau jika komputer Anda memiliki RAM 4 GB, Anda dapat menambahkannya menjadi 8 GB.
Tips Mengatasi Laptop Yang Lelet Dengan Simple. Berikut Langkah:
Baca Juga: Heboh Snack Video Bisa Menghasilkan Uang. Berikut Cara Mendapatkannya!
- Tutup proyek yang tidak digunakan
Anda dapat langsung membuka Windows Task Manager untuk menutup proyek yang berjalan di belakang layar.
Untuk melakukan ini, tekan Ctrl + Alt + Delete di konsol Anda dan pilih Task Manager. Pada titik ini, pilih satu titik untuk diklik pada detail yang lebih halus di pojok kiri bawah.
Pada titik ini, Anda dapat memilih program dan mengakhiri tugas di sudut kanan bawah jendela untuk menghentikan program secara paksa.
- Perbarui hard disk dan RAM
Untuk mengatasinya, Anda membutuhkan modal yang cukup. Bagi mereka yang menggunakan hard disk, cerdas untuk mulai mengubah ke mode penyimpanan SSD. Bagaimanapun, jika komputer Anda belum mendukung SSD, Anda dapat memperpanjang batas penggunaan HDD.
- Perbarui kerangka kerja
Periksa apakah kerangka kerja yang Anda gunakan mutakhir atau tidak. Ambil tombol Search pada toolbar atau menu Start, pada titik ini cari kata Update. Buka halaman pemeriksaan pembaruan.
Pada titik ini, klik Buka dan pilih Unduh jika ada alternatif kerangka kerja yang perlu diperbarui.
- Bersihkan malware
Masih dari halaman pencarian, masukkan kata security. Buka halaman Keamanan Windows.
Pada titik ini, pilih Virus & Risk Lock dan Extra Quick Eject untuk memeriksa infeksi atau malware dengan cepat.
Baca Juga: Cara Praktis Mengedit Video Menggunakan Aplikasi Snack Video
- Program startup yang merusak kecepatan kerja laotop
Masih dari jendela Task Manager, kali ini Anda perlu masuk ke tab Startup. Anda dapat dengan cepat melihat nama program yang sedang berjalan, status penyelesaiannya, dan efeknya.
Tangkap bagian Startup Impact untuk melihat aplikasi mana yang paling berat di PC Anda. Pada titik ini, pilih aplikasi dan klik menu “Nonaktifkan” di pojok kanan bawah.
- Hapus file-file sementara
Catatan yang disingkat biasanya muncul sebagai perubahan dari laporan. Kadang-kadang, Windows tidak memindai dokumen-dokumen ini secara normal.
Untuk menghapusnya, buka menu Disk Cleanup. Anda pada dasarnya dapat memasukkan kata-kata pembersihan disk ke dalam bidang pencarian Windows untuk menemukannya.
Setelah itu pilih drive yang ingin Anda bersihkan. Untuk melacak semua catatan sementara yang dapat diakses pada saat itu, klik “OK”.
- Hapus file yang terfragmentasi
Catatan terbelah dapat terjadi karena informasi dokumen menjadi bagian dari banyak bagian dan memasukkan stok yang berbeda.
Untuk menghilangkannya, buka halaman Defragment and opstimze drive melalui bidang pencarian Windows. Snap Analyze pada drive yang ingin Anda tinjau, lalu klik Optimalkan untuk memindai file terfragmentasi yang dikenali.




