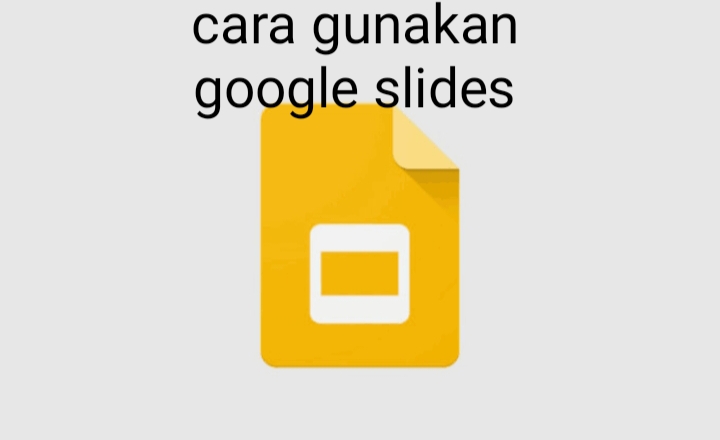
Cara Gunakan Google Slides- Google Slide merupakan sebuah aplikasi presentasi online yang memungkinkan kalian untuk membuat dan memformat presentasi serta dapat melakukan kerja bersama orang lain.
Saat membahas terkait presentasi,
PowerPoint dan Keynote dapat sorotan. Google Docs juga sering kali disebut sebagai alternatif dari Ms. Word, dan masih ada banyak tios yang berada di luar sana terkait cara unik gunakan Google Sheets, akan tetapi Google Slides telah jarang sekali disebutkan apalagi dibahas.
Cukup disayangkan karena Google Slide sebenarnya merupakan alat presentasi yang sangat bagus sekali dan tersedia gratis pula.
Mungkin terlintas di pikiran kalian terkait , “Apa itu Google Slides?”
Table of Contents
Baca jugajuga: Cara Gunakan Google Analytics
Pada artikel kali ini mimin mau jawab atas pertanyaan tersebut, mimin mau ajarin kalian gimana cara buat presentasi di Google Slides, serta kalian bisa memperkenalkan kalian pada suatu keuntungan dengan gunakan Google Slides sebagai desktop standar sebagai aplikasi presentasi kalian.
Kalau kalian ingin melihat perbandingan lebih dalan antara Google slides, PowerPoint, Keynote.
Cara Gunakan Google Slides
Mari kita simak tutorialnya di bawah ini untuk mempelajari lebih jauh terkait apa itu Google Slide itu dan gimana cara mulai menggunakan alat tersebut.
- Memulai Adalah Langkah Awal
Google Slides merupakan sebuah aplikasi presentasi andalannya Google yang hidup pada mesin pencari termasuk bagian dari Google Docs. Dan alat ini 100% gratis serta merupakan satu-satunya syarat untuk gunakannya adalah untuk mempunyai akun Google.
Sebab merupakan aplikasi web yang gratis, maka kalaub Google Slide tak mempunyai fitur yang lepkap aplikasi desktop seperti Keynote dan Microsoft PowerPoint. Walau bagaimanapun Google Slides sengaja dibuat untuk menanggulangi kekurangan dari fitur estetis dengan mengutamakan suatu fitur kolaborasi yang cukup kuat bahkan sampai yang terbaik.
Dengan kurva belajar pada Google Slides juga jauh lebih rendah jika dibandingkan dengan aplikasi desktop fitur yang penuh akibat Google Slides yang hanya nyediain sebuah fitur yang sangat esensial dan ngilangin banyak hal yang nggak penting.
Maka dari itu kita bisa lihat gimana Google Slides dapat membuat presentasi, dengan ini ialah sebuah pilihan software presentasi online yang cukup baik untuk digunakan.
Baca Juga:Cara Gunakan Aplikasi Duolingo
- Buat Presentasi Baru
Setelah kalian memasuki pada Google Account, kemudian menunu ke Google Drive. Disitulah, kalian bisa buat sebuah presentasi dengan pilih New > Google Slides. Kemudian kalian bakal diarahkan ke sebuah halaman baru atau sebuah presentasi kosong.
Kemudian How to use google slide to create a new presentation Dan buatlah presentasi baru
Memformat Sebuah Presentasi
Setelah membuat presentasi baru kalian bisa mengatur gimana ia akan terlihat, jadi mari lihat pada kolom samping dengan label Themes yang akan muncul saat membuat presentasi.
Google Slides menghadirkan berbagai themes yang berbeda pada slide. Secara estetis kebanyakan dari tema tersebut tak semenarik seperti yang ada di aplikasi desktop.
Terutama pada versi terbarunya aplikasi Keynot, akan tetapi Google Slides cukup secara fungsional dan mempunyai sebuah pilihan yang cukup bagus dari berbagai macam tema dasar presentasi.
Pada kolom Themes akan memunculkan pada bagian sebelah kanan presentasi kosong kalian. Kemudian gunakanlah scroll bar untuk melakukan perpindahan menuju ke berbagai tema lain yang tersedia.
Baca juga:Cara Reboot Laptop Asus
A few of Google Slides default themes
Ada beberapa theme default pada Google Slides. Kalau tak ada tema dasar dari Google Slides yang sesuai dengan kebutuhan kalian, kalian akan mempunyai banyak opsi tambahan.
Kalian bisa nemuin banyak sekali tema di Google Slides baru pada GraphicRiver, dimana ia dibuat oleh para desainer yang profesional.
- Best Google Slides Themes on GraphicRiver
Template yang disediakan oleh Google Slides memang yang terbaik, tersedia juga kalau beli pada GraphicRiver.
Bahkan kalian juga bisa unggah tema original pada Google Slides dengan pilih tombol Import theme di launcher. Jendela Import theme akan muncul.
Kalian bisa gunakan tema dari presentasi pada sebelumnya, kemudian tariklah sebuah tema ke jendela Import Theme dari komputer atau pc kalian, atau kemudian pilih Select lalu klik sebuah file dari komputer Anda.
- The Import theme window appears
Kalian bisa unggah tema original pada Google Slides dan gunakan jendela Import Theme.
Google telah mendukung unggahan sampai 50 MB dengan format .pptm, .ppt, .pptx, .ppsx, . odp, .pot, dan format Google Slides.
Kemudian pilih theme, lalu tentukan aspect ratio pada slide nya. Dari File lalu > Page setup, akan ada pilihan dengan Widescreen 16:10, Standard 4:3, Widescreen 16:9, dan Custom.
Kemudian pilih aspect ratio yang paling sesuai dengan layar yang akan kalian gunakan saat melakukan presentasi slideshow.
Aspek rasio nya Standard Google Slide merupakan yang terbaik kalau presentasi ditampilkan proyektor, dan aspek rasio Widescreen paling sesuai kalau kalian mempresentasikannya dengan gunakan komputer/PC atau TV layar lebar.
Kemudian select the slide size best fit for the mode of presentation
Kemudian klik ukuran slide yang paling cocok dengan mode presentasi milik kalian.
Lalu pilih OK ketika kalian telah nentukan tema dan aspek rasio presentasi kalian. Untuk tutorial Google Slides ini, mimin menggunakan aspek rasio 16:9 dan tema Paperback.
Baca juga :
Apa itu Bstation Apk Dan Gimana Cara Gunakannya?
Cara Gunakan Aplikasi Grab Driver
- Namai ulang presentasi.
- Antarmuka Google Slides tampilannya hampir sama seperti aplikasi presentasi desktop.
- Tambahin Judul pada Presentasi Google Slides pada kalian
- Bagaan cara menggunakan google slides toolbar format functions
- Lalu pilih “+” untuk tambahin slide baru
- Lalu tambahkan Teks, kemudian ubah slide kosong jadi sebuah slide informasi. Lalu tambahin dengan judul yang pantas dengan masukin informasi di slide kalian.
- Buatlah daftar poin dengan pilih opsi More lalu klik > Bulleted List.
Dapametin infomrasinya dengan topik yang ada pada aplikasi dan gunakan kolom pada tepi Explore.
Lalu tambahkan Media





