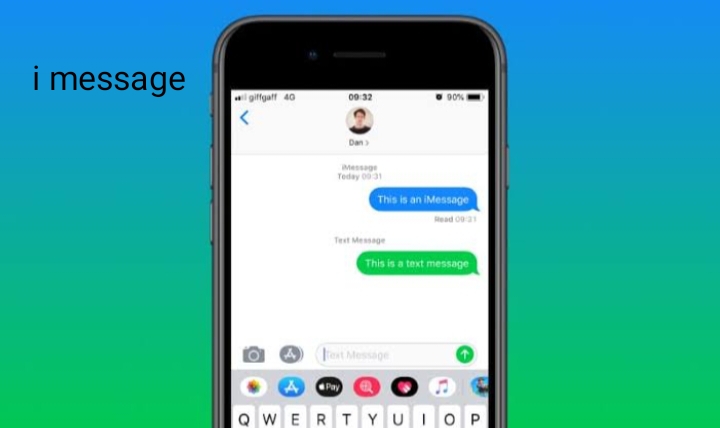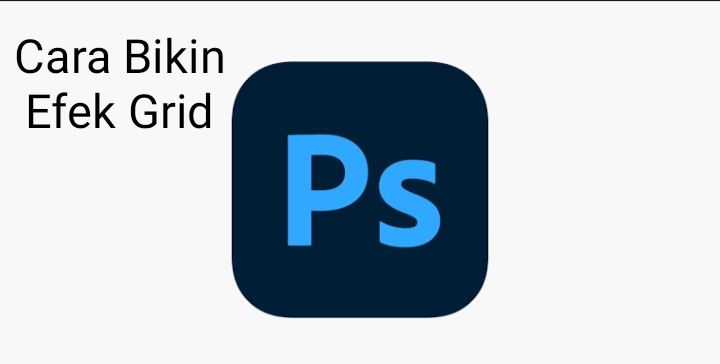
Cara Bikin Efek Grid Dengan Photoshop- Microsoft telah resmi merilis system operational (os) terbarunya pada tanggal 29 Juli tahun 2015. Os yang sudah banyak ditunggu-tunggu oleh banyak orang. Mereka memberinya sebuah nama os tersebut dengan nama sebutan yaitu windows 10 bukan sebagai windows 9.
Table of Contents
Baca Juga:Cara Ubah Foto Selfie Jadi Anime
Padahal pada versi yang sebelumnya yaitu windows 8.1. teruntuk kalian yang belum mengetahui alassan mengapa mereka memberinya nama itu bukan dengan nama windows 9. Kotak-kotak maupun biasa disebut sebagai grid maupun dengan ciri khas pada tampilan windows 10 nya ini.
Dengan display maupun tampilan klasik tetapi tetap mewah dan membuatnya makin terlihat sangat elegan. Dengan desain grid maupun kotak-kotak seperti itu udah bisa diterapkan pada saat peluncuran windows 8.
Baca juga:CARA IMPORT FOTO DI SKETCHBOOK
Dengan membuat efek kotak-kotak maupun grid seperti yang tampak pada display widnows 10 itulah yang bakalan mimin coba share di artikel kali ini.
Baca juga: Cara Mengaktifkan M-Banking Bni Yang Terblokir
Maksudnya kita bakalan belajar bikin efek grid di sebuah foto dengan gunakan aplikasi seperti photoshop misalnya. Dimana untuk hasil akhirnya cocok akan dijadikan sebagai display pada desktop windows 10 yah gaes. Karena itulah desainnya jadi sangat kompak dengan berbagai macam desain windows 10 yang telah grid.
baca juga: Cara Menggunakan Video Splitter
Cara Bikin Efek Grid Dengan Photoshop
- Buka terlebih dulu aplikasi photoshop yah gaes, lalu klik tombol kombinasi pada laptop Ctrl+N untuk bikin lembar kerja yang baru. Aturlah untuk ukurannya jadi 1000 x 700 pixl.
- Pilihlah menu view lalu show kemudian pili grid maupun dapat juga langsung menggunakan cara klik tombol kombinasi Ctrl+’
- Sekarang mimin bakalan mengatur luar grid maupun kotaknya. Caranya dengan klik menu edit kemudian pilih preferences klik guides, grid dan slinces
- Atur untuk gridline every jadi 100 kemudian subdivision akan jadi 1.
- Dengan menggunakan bantuan garis bantu tersebut, sekarang kita bakalan bikin sleksi menggunakan single row marque tool dengan tujuan membikin garis sleksi horizontal dan single column marque tool untuk biki garis sleksi vertical juga.
- Sesudah proses seleksi tersebut selesai, bikinlah layer yang baru kemudian pilih untuk kanan pada area sleksi kemudian klik stroke. Selanjutnya atur warna akan berubah jadi warna hitam.
- Masukan photo yang akan di jadikan efek grid maupun efek kotak-kotak. Tepat pada atas layer background tersebut.
- untuk Langkah selanjutnya ialah untuk pewarnaan kotak-kotak. Sleksi kotak-kotak menggunakan fitur magic wand tool (W). perlu diingat untuk pilih add to selection
- Kemudian bikin layer baru, tepat berada diatas layer I (layer yang berada paling atas). Kemudian silahkan beli warnai dengan gunakan pain bucket tool (G) di area yang tersedia, jadi kalian sleksi tadi dengan warna yang putih.
- Jika kalian pengin tambahin warna lain, langsung aja kalian lakukan kembali tahapan nomor 8 sampai dengan 9 menggunakan warna yang berbeda-beda.