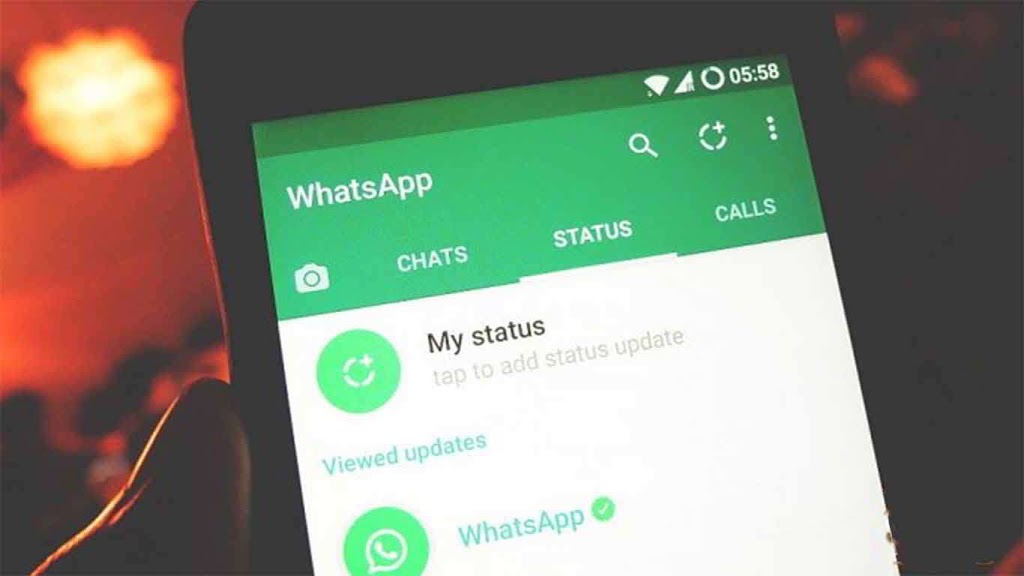Cara Scan to Email Dari Printer HP, Scan Langsung Kirim

Cara Scan to Email Dari Printer HP, Scan Langsung Kirim – Apakah kamu memiliki Printer HP dirumah? Jika kamu memilikinya, apakah kamu tahu fitur menarik Bernama Scan to Email? Fitur Scan to Email pada printer HP memungkinkanmu untuk mengirim dokumen dan gambar yang discan langsung ke alamat Email penerima.
Pada sebagian besar model, mungkin kamu akan perlu mengakses Embedded Web Server (EWS) printer dan mengatur secara manual server SMTP dan nomor port SMTP untuk menggunakan fitur tersebut. Dan hal ini mungkin akan menjadi proses yang cukup rumit untuk dikerjakan.
Baca Juga: Tutorial Snack Video Menghasilkan Uang
Namun, tenang saja, selaliu ada metode alternatif yang bisa digunakan terlepas dari model printernya. Kamu cukup menambahkan akun Googlemu ke Microsoft Outlook dan kemudian menyinkronkannya dengan HP Printer Assistant untuk bisa menggunakan fitur Scan to Email. Selain itu, Kamu juga bisa menggunakan aplikasi “HP Smart” yang bisa kamu unduh ke ponselmu untuk mengirim dokumen yang sudah discan melalui Email. Lalu bagaimana cara menggunakannya? Yuk kita bahas pada artikel ini
Table of Contents
Cara Scan to Email Dari Printer HP Menggunakan Komputer Windows
Jika Kamu ingin mengirimkan dokumen yang discan melalui email melalui PC atau Laptop dengan OS Windows, ada beberapa Langkah yang harus kamu lakukan. Namun, pertama-tama langkah yang harus kamu lakukan adalah menyiapkan atau membuat akun Google terlebih dahulu.
Kenapa harus menggunakan akun google? Hal ini dikarenakan Google bisa dengan mudah menyediakan App passwords pihak ketiga yang bisa Kamu gunakan saat menyiapkan Microsoft Outlook. Setelah kamu menyiapkannya, kamu bisa mengikuti langkah Langkah berikut ini.
Tambahkan Akun Emailmu ke Outlook
Langkah Pertama yang harus kamu lakukan adalah menyiapkan atau mengonfigurasi akun Emailmu di Microsoft Outlook. Jika Kamu telah mengonfigurasi akunmu sebelumnya. Kamu bisa melewati langkah ini. Namun kamu belum pernah melakukannya, kamu bisa mengikuti langkah-langkah berikut untuk menambahkan akunmu ke Microsoft Outlook.
Baca Juga: Tutorial Mendownload Video Di Facebook
- Pertama, buka Pengaturan Akun Googlemu .
- Lalu klik tab Securityyang ada pada sisi kiri layarmu
Klik App passwords yang berada pada Signing in to Google . - Pilih Mail di drop-down Select app dan Windows Computer di drop-down Select device . Lalu Klik Generate.
- Langkah ini akan menunjukkan kepadamu App passwords. Salin kata sandi yang ada.
- Sekarang buka Control Panel di komputermu. Dan Klik User Accounts .
- Kemudian pilih Mail (Microsoft Outlook). Lalu klik tombol Add.
- Beri nama pada profil dan klik OK .
- Pada jendela berikutnya, berikan nama dan alamat Emailmu.
- Kemudian tempel App passwords yang Kamu salin sebelumnya.
- Lalu Klik Klik Next.
- Setelah proses konfigurasi selesai, klik Finish dan klik OK
Pindai Dokumen dan Kirim Email
Nah sekarang Kamu telah menambahkan akun Emailmu ke Outlook dengan langkah yang kamu lakukan diatas. Sekarang, Kamu bisa mulai memindai dan mengirim dokumen langsung ke alamat Email mana pun yang kamu inginkan. Berikut ini adalah langkah-langkah selengkapnya
Baca Juga: Apa Itu ChatGPT, Apakah Kita Perlu Untuk Menggunakannya?
- Angkat tutup unit pemindai printer.
- Letakkan dokumenmu di atas kaca pemindai sehingga sisi yang ingin Kamu pindai menghadap ke bawah.
- Tutup penutup scanner
- Pada Komputemur buka Control Panel.
- Lalu selanjutnya cari dan buka Hardware and Sound> Devices and Printers .
- Klik dua kali printer HPmu di bawah yang ada pada bagian Printers .
- Buka menu HP Printer Assistant pada layar berikutnya.
- Lompat ke tab Scandan klik Scan a Document or Photo .
- Kamu bisa memilih Email as PDF atau Email as JPEG .
- Klik tombol Scan. Tunggu hingga printer menyelesaikan pemindaian.
- Klik dua kali gambar untuk melihat pratinjau pemindaian.
- Kamu bisa memutar dokumen hasil scan atau mengatur pengaturan exposure seperti Brightness , Contrast dan Midtone .
- Klik tombol Send.
- Ini akan mengarahkan Kamu ke jendela pesan Outlook baru.
- Di kolom To.. , ketikkan alamat Email yang ingin Kamu tuju atau kamu kirimi Email.
- Berikan keterangan di kolomSubjek pada Emailmu .
- Klik Send. Sekarang kamu akan mengirim dokumen yang discan ke alamat email penerima.
Baca Juga: Cara Berbagi Password Wi-Fi dengan PC, Apple dan Android
Demikianlah Cara Scan to Email Dari Printer HP yang bisa kamu lakukan melalui komputer desktop atau Laptopmu. Mudah bukan? Selamat mencoba!