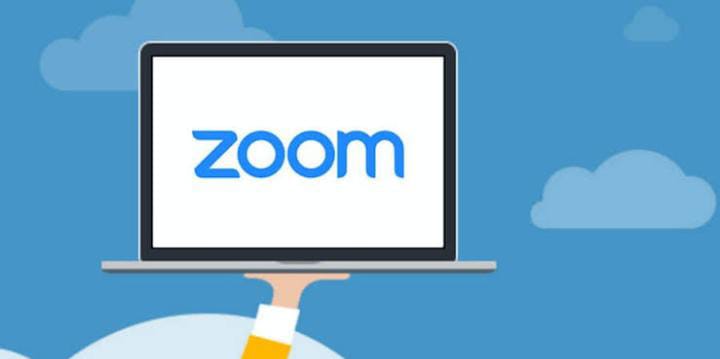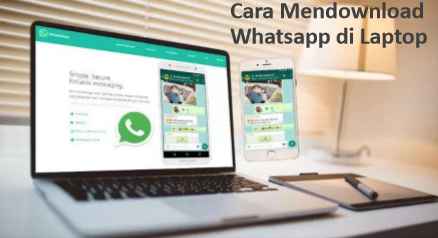Cara Mengatur Default Printer Pada Windows 11

Cara Mengatur Default Printer Pada Windows 11 – Windows 11 adalah sistem operasi terbaru yang dirilis oleh Microsoft. Dalam penggunaan Windows 11, terdapat banyak hal yang perlu diperhatikan, termasuk mengatur default printer. Default printer adalah printer yang secara otomatis dipilih saat kita mencetak dokumen atau file tertentu. Dalam artikel ini, kita akan membahas cara mengatur default printer pada Windows 11.
Apakah Anda memiliki printer pilihan yang Anda gunakan untuk mencetak sebagian besar dokumen Anda? Jika demikian, jadikan printer itu sebagai default sehingga semua aplikasi Anda menggunakannya untuk mencetak secara default.
Baca Juga: Cara Hapus Tanda Air Camscanner
Cara Mengatur Default Printer Pada Windows 11
Berikut ini adalah Langkah-langkah yang harus Anda lakukan untuk mengatur default printer pada Windows 11:
- Buka menu Start dan pilih “Settings” atau tekan tombol Windows + i pada keyboard Anda.
- Setelah itu, pilih “Devices” pada panel kiri.
- Kemudian, pilih “Printers & scanners” pada panel kiri.
- Pada daftar printer yang terdaftar, pilih printer yang ingin dijadikan default.
- Setelah itu, pilih tombol “Set as default” yang berada di bawah nama printer yang dipilih.
- Jika Anda ingin menghapus printer yang terdaftar, Anda dapat memilih printer tersebut dan pilih tombol “Remove device” yang berada di bawah nama printer.
- Setelah selesai, Anda dapat menutup jendela Settings.
Baca Juga: Cara Atur Jam Pada HP Samsung
Dengan mengikuti langkah-langkah di atas, Anda telah berhasil mengatur default printer pada Windows 11. Selanjutnya, saat Anda mencetak dokumen atau file tertentu, printer yang telah Anda atur sebagai default akan dipilih secara otomatis.
Namun, perlu diingat bahwa jika terdapat lebih dari satu printer yang terhubung ke komputer Anda, Anda dapat memilih printer yang ingin digunakan pada saat mencetak dokumen atau file tertentu dengan memilih printer yang diinginkan dari menu drop-down yang muncul saat Anda memilih “Print”. Demikianlah cara mengatur default printer pada Windows 11. Semoga artikel ini dapat membantu Anda dalam mengatur printer pada sistem operasi Windows 11.
Daftar Printer terbaik Windows 11
Berikut ini adalah beberapa daftar Printer terbaik yang bisa Anda Gunakan pada sistem operasi Windows 11. Beberapa printer terbaik yang compatible dengan sistem operasi Windows 11 ini bisa menjadi rekomendasi Anda untuk digunakan.
Baca Juga: Cara Hapus Spasi Berlebihan Di Word
- HP OfficeJet Pro 9025e All-in-One Printer: Printer yang cocok untuk bisnis kecil, dengan kemampuan mencetak hingga 24 halaman per menit. Mempunyai fitur seperti scanner, copy, dan fax.
- Canon imageCLASS MF644Cdw: Printer laser warna yang cocok untuk kantor kecil atau bisnis, dapat mencetak hingga 22 halaman per menit dan fitur lengkap seperti scan, copy, dan fax.
- Epson EcoTank ET-2760: Printer Inkjet yang hemat tinta dan hemat biaya karena dilengkapi dengan sistem tangki tinta yang dapat diisi ulang.
- Brother HL-L2350DW: Printer laser monokrom dengan kecepatan mencetak hingga 32 halaman per menit, cocok untuk kantor atau penggunaan pribadi.
- HP LaserJet Pro M15w: Printer laser kecil yang sangat portabel dan mudah digunakan, dengan kecepatan mencetak hingga 19 halaman per menit.
Pastikan untuk selalu memeriksa spesifikasi printer dan mengecek apakah printer tersebut compatible dengan sistem operasi Windows 11 sebelum membeli.