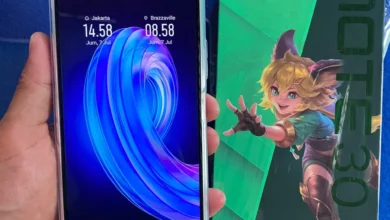Cara Menghilangkan Background Foto beserta Panduan Lengkap

Menghilangkan Background Foto beserta Panduan Lengkap – Menghilangkan background dari foto adalah keterampilan penting dalam dunia desain grafis dan fotografi. Teknik ini memungkinkan desainer untuk menciptakan gambar dengan latar belakang transparan yang dapat digunakan dalam berbagai proyek, seperti membuat logo, iklan, atau konten media sosial.
Artikel ini akan membahas metode menghilangkan background foto menggunakan dua alat populer: Canva dan CorelDRAW.
Menghilangkan background dari sebuah foto memberikan fleksibilitas yang lebih besar dalam mengedit dan memanipulasi gambar. Berikut beberapa alasan mengapa ini penting:
- **Kreativitas dan Fleksibilitas**: Memungkinkan penggunaan gambar di berbagai latar belakang dan layout.
- **Profesionalisme**: Membuat gambar terlihat lebih rapi dan profesional, yang sangat penting untuk branding dan pemasaran.
- **Konsistensi**: Memastikan bahwa elemen desain memiliki tampilan yang konsisten, terutama saat digunakan dalam berbagai materi promosi.
Menghilangkan Background Foto di Canva
### Apa itu Canva?
Canva adalah alat desain grafis berbasis web yang populer, dikenal karena antarmuka pengguna yang intuitif dan beragam template yang siap digunakan. Canva memungkinkan pengguna dari berbagai tingkat keahlian untuk membuat desain profesional dengan mudah.
### Menghilangkan Background Foto di Canva: Langkah-Langkah
- **Masuk ke Canva**:
– Kunjungi [Canva](https://www.canva.com) dan masuk ke akun Anda. Jika belum memiliki akun, Anda bisa mendaftar secara gratis.
- **Unggah Foto**:
– Klik “Create a design” dan pilih ukuran kanvas yang diinginkan.
– Unggah foto yang ingin Anda edit dengan mengklik “Uploads” di sidebar kiri, lalu “Upload media.”
- **Pilih Foto**:
– Setelah foto diunggah, klik dan seret foto tersebut ke kanvas.
- **Gunakan Background Remover**:
– Pilih foto di kanvas, lalu klik “Edit image” di toolbar atas.
– Di menu yang muncul, pilih “Background Remover.” Canva akan secara otomatis menghilangkan background dari foto.
- **Tinjau dan Perbaiki**:
– Periksa hasilnya. Jika ada bagian yang tidak diinginkan yang masih tersisa, gunakan alat “Erase” untuk menghapusnya secara manual. Sebaliknya, gunakan alat “Restore” untuk memulihkan bagian yang mungkin terhapus secara tidak sengaja.
- **Simpan dan Unduh**:
– Setelah puas dengan hasilnya, klik “Download” di sudut kanan atas dan pilih format file yang diinginkan (PNG direkomendasikan untuk menjaga transparansi).
### Tips Menggunakan Canva
– **Gunakan Foto dengan Kontras Tinggi**: Canva bekerja paling baik dengan foto yang memiliki kontras tinggi antara subjek dan latar belakang.
– **Manfaatkan Zoom**: Gunakan fitur zoom untuk mengedit detail kecil agar hasil lebih rapi.
– **Simpan dengan Transparansi**: Pilih format PNG saat menyimpan untuk mempertahankan latar belakang transparan.
Menghilangkan Background Foto di CorelDRAW
### Apa itu CorelDRAW?
CorelDRAW adalah perangkat lunak desain grafis vektor yang kuat, banyak digunakan oleh desainer profesional untuk membuat ilustrasi, layout, dan desain grafis yang kompleks. CorelDRAW menawarkan berbagai alat dan fitur untuk mengedit dan memanipulasi gambar dengan presisi tinggi.
### Menghilangkan Background Foto di CorelDRAW: Langkah-Langkah
- **Buka CorelDRAW**:
– Buka CorelDRAW di komputer Anda dan buat dokumen baru atau buka dokumen yang ada.
- **Impor Foto**:
– Klik “File” > “Import” dan pilih foto yang ingin Anda edit. Tempatkan foto tersebut di kanvas.
- **Pilih Alat Masking**:
– Di toolbar kiri, pilih alat “Shape Tool” untuk membuat kurva atau “Bezier Tool” untuk menggambar garis lurus di sekitar objek.
- **Buat Outline Objek**:
– Gunakan alat yang dipilih untuk menggambar garis di sekitar objek yang ingin Anda pertahankan. Pastikan outline menutupi seluruh tepi objek dengan rapi.
- **Buat Masking**:
– Setelah outline selesai, pilih outline dan foto, kemudian klik “Object” > “Shaping” > “Intersect.” Ini akan membuat objek baru dengan bentuk outline yang Anda buat.
- **Hilangkan Background**:
– Hapus bagian luar objek yang tidak diperlukan dengan memilihnya dan menekan tombol “Delete.”
- **Simpan dan Ekspor**:
– Setelah puas dengan hasilnya, simpan file dengan klik “File” > “Save As” dan pilih format yang diinginkan. Untuk mempertahankan transparansi, ekspor sebagai PNG.
### Tips Menggunakan CorelDRAW
– **Gunakan Zoom dan Pan**: Zoom dan pan membantu dalam menggambar detail outline dengan presisi.
– **Pilih Alat yang Tepat**: Bezier Tool cocok untuk garis lurus dan Shape Tool untuk kurva kompleks.
– **Manfaatkan Layers**: Gunakan layers untuk mengatur elemen desain dan menjaga pekerjaan tetap rapi.