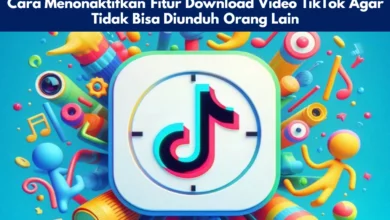Cara Mengontrol Perangkat Android dari Komputer Windows

Cara Mengontrol Perangkat Android dari Komputer Windows – Mengontrol perangkat Android dari komputer Windows kini menjadi lebih mudah berkat teknologi remote access. Salah satu perangkat lunak yang populer untuk tujuan ini adalah TeamViewer. Dalam artikel ini akan membahas tentang langkah-langkah lengkap tentang cara menggunakan TeamViewer untuk mengontrol perangkat Android Anda dari komputer Windows. Pastikan Anda mengikuti setiap langkah dengan cermat untuk mendapatkan hasil terbaik.
Table of Contents
Apa Itu TeamViewer?
TeamViewer adalah aplikasi perangkat lunak yang memungkinkan pengguna mengakses dan mengontrol perangkat dari jarak jauh. Dengan TeamViewer, Anda dapat mengakses komputer, ponsel, atau tablet dari mana saja selama perangkat-perangkat tersebut terhubung ke internet. Salah satu kelebihan utama TeamViewer adalah kemudahan penggunaannya serta kompatibilitas yang luas dengan berbagai sistem operasi, termasuk Windows, macOS, Android, dan iOS.
Dalam panduan ini, akan dibahas tentang penggunaan TeamViewer untuk mengontrol perangkat Android dari komputer Windows. Fitur ini sangat berguna bagi mereka yang ingin memberikan dukungan teknis kepada pengguna Android atau hanya sekadar ingin mengakses perangkat Android mereka tanpa harus memegang ponselnya secara langsung.
Langkah 1: Mengunduh dan Menginstal TeamViewer di Windows
Langkah pertama yang harus Anda lakukan adalah mengunduh dan menginstal TeamViewer di komputer Windows Anda. Berikut adalah langkah-langkah detailnya:
1. Buka Browser Anda
Gunakan browser favorit Anda, seperti Google Chrome atau Mozilla Firefox, dan buka halaman pencarian.
2. Cari TeamViewer
Ketik “TeamViewer download” pada kolom pencarian, kemudian tekan Enter.
3. Pilih Situs Resmi TeamViewer
Biasanya, hasil pertama adalah situs resmi TeamViewer. Klik tautan tersebut untuk masuk ke halaman unduh.
4. Unduh TeamViewer
Setelah masuk ke situs, cari tombol “Download for Free” atau “Unduh Gratis”. Klik tombol tersebut untuk mengunduh file instalasi.
5. Instal TeamViewer di Komputer Anda
Setelah unduhan selesai, buka file setup TeamViewer (biasanya bernama TeamViewer_Setup.exe). Ikuti petunjuk instalasi yang muncul di layar untuk menyelesaikan proses instalasi.
Baca Juga: Rekomendasi 7 Aplikasi Live Streaming Game Terbaik!
Langkah 2: Menginstal TeamViewer QuickSupport di Android
Setelah TeamViewer terinstal di komputer Anda, langkah selanjutnya adalah menginstal aplikasi TeamViewer QuickSupport di perangkat Android Anda. Aplikasi ini memungkinkan perangkat Android Anda untuk diakses dari jarak jauh melalui komputer.
1. Buka Google Play Store
Di perangkat Android Anda, buka aplikasi Google Play Store.
2. Cari “TeamViewer QuickSupport”
Ketik “TeamViewer QuickSupport” pada kolom pencarian, kemudian tekan Enter.
3. Unduh dan Instal TeamViewer QuickSupport
Setelah aplikasi ditemukan, klik tombol “Install” untuk mengunduh dan menginstal aplikasi tersebut di perangkat Android Anda.
4. Buka Aplikasi TeamViewer QuickSupport
Setelah aplikasi terinstal, buka aplikasi tersebut. Anda akan diminta untuk menyetujui beberapa persyaratan penggunaan. Klik “Agree and Continue” untuk melanjutkan.
5. Aktifkan QuickSupport
Pada tampilan utama aplikasi, geser layar ke kanan hingga Anda melihat opsi “Settings”. Klik pada Settings, lalu aktifkan fitur QuickSupport. Setelah itu, kembali ke halaman utama aplikasi.
Langkah 3: Menghubungkan Perangkat Android ke Komputer
Setelah aplikasi QuickSupport diaktifkan, sekarang saatnya menghubungkan perangkat Android Anda ke komputer Windows menggunakan TeamViewer.
1. Dapatkan ID TeamViewer dari Android
Pada aplikasi TeamViewer QuickSupport di Android, Anda akan melihat ID TeamViewer yang terdiri dari angka. ID ini akan digunakan untuk menghubungkan perangkat Anda dengan komputer.
2. Masukkan ID di Komputer
Buka TeamViewer di komputer Anda. Pada tampilan utama, Anda akan melihat kolom untuk memasukkan ID Partner. Masukkan ID yang Anda dapatkan dari perangkat Android ke kolom ini, lalu klik “Connect”.
3. Konfirmasi Koneksi di Android
Setelah Anda klik “Connect”, perangkat Android Anda akan menampilkan notifikasi untuk mengonfirmasi koneksi. Klik “Allow” untuk memberikan izin kepada komputer untuk mengakses perangkat Android Anda.
Baca Juga: Review Aplikasi Topkarir: Aplikasi Pencari Kerja yang Membuka Banyak Peluang, Seberapa Efektif?
Langkah 4: Mengontrol Perangkat Android dari Komputer
Setelah izin diberikan, Anda kini dapat melihat dan mengontrol perangkat Android dari komputer Windows Anda. Berikut beberapa fitur yang dapat Anda manfaatkan melalui TeamViewer:
1. Layar Android Ditampilkan di Komputer
Layar perangkat Android Anda akan muncul di layar komputer. Dari sini, Anda bisa mengontrol perangkat tersebut seolah-olah Anda sedang memegangnya.
2. Mengakses Informasi Sistem Android
Di komputer, Anda bisa melihat berbagai informasi tentang perangkat Android, seperti kondisi baterai, kapasitas memori, dan ruang penyimpanan.
3. Mengelola Aplikasi
Anda juga bisa melihat daftar aplikasi yang terinstal di perangkat Android dan bahkan menghapus aplikasi-aplikasi yang tidak diinginkan langsung dari komputer.
4. Berbagi Layar dan Screenshot
TeamViewer memungkinkan Anda untuk berbagi layar secara real-time serta mengambil screenshot dari layar perangkat Android Anda.
5. Mengubah Pengaturan Sistem Android
Anda bisa mengakses pengaturan perangkat Android Anda melalui TeamViewer. Misalnya, Anda dapat mengatur preferensi jaringan, mengelola aplikasi, atau mengubah pengaturan lain sesuai kebutuhan.
Langkah 5: Memutuskan Koneksi
Setelah selesai menggunakan TeamViewer untuk mengontrol perangkat Android, Anda bisa memutuskan koneksi dengan mudah. Cukup klik “Disconnect” pada aplikasi TeamViewer di komputer Anda, atau Anda juga bisa mematikan aplikasi QuickSupport di perangkat Android.
Keuntungan Menggunakan TeamViewer
Menggunakan TeamViewer untuk mengontrol perangkat Android dari komputer memiliki banyak manfaat. Beberapa di antaranya adalah:
1. Dukungan Teknis yang Efektif
Dengan TeamViewer, Anda dapat memberikan dukungan teknis kepada teman, keluarga, atau klien yang menggunakan perangkat Android dari jarak jauh, tanpa perlu berada di tempat yang sama.
2. Akses Jarak Jauh yang Mudah
TeamViewer memungkinkan Anda mengakses perangkat Android kapan saja dan dari mana saja, selama kedua perangkat terhubung ke internet.
3. Pengelolaan Perangkat yang Praktis
Anda bisa memantau kinerja perangkat Android, mengelola aplikasi, dan memodifikasi pengaturan langsung dari komputer.
Baca Juga: Review Aplikasi Happn: Aplikasi Kencan Unik yang Mempertemukanmu dengan Orang-Orang di Dekatmu!
Kesimpulan
TeamViewer adalah solusi yang efisien untuk mengontrol perangkat Android dari komputer Windows. Dengan fitur-fitur yang mudah digunakan dan kompatibilitas yang luas, aplikasi ini menjadi pilihan tepat bagi mereka yang memerlukan akses jarak jauh ke perangkat Android. Dalam panduan ini, telah dibahas langkah-langkah detail tentang cara menginstal dan menggunakan TeamViewer serta keuntungan yang dapat diperoleh dari penggunaannya.
Semoga artikel ini membantu Anda dalam memahami cara menggunakan TeamViewer untuk mengontrol perangkat Android. Jangan ragu untuk mencoba langkah-langkah di atas dan rasakan kemudahan dalam mengelola perangkat Android Anda dari komputer!