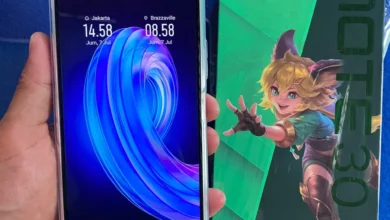Cara Screenshot Layar Laptop Tanpa Aplikasi Tambahan
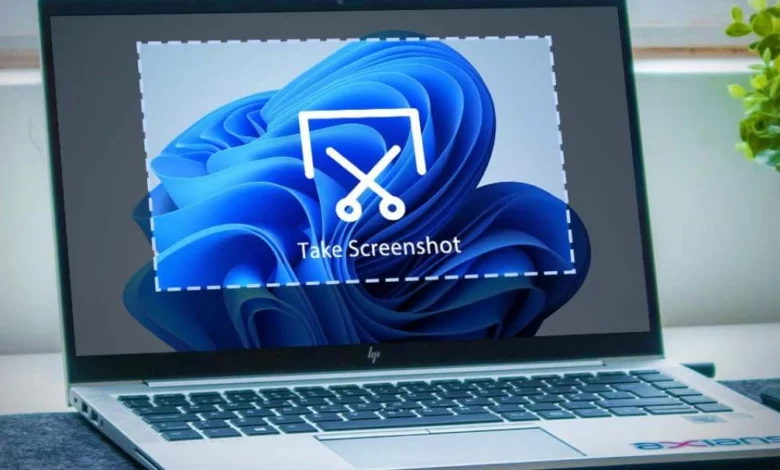
Cara Screenshot Layar Laptop Tanpa Aplikasi Tambahan – Hello, untuk Anda yang sering bekerja di laptop, pastinya Anda membutuhkan kemampuan untuk mengambil screenshot layar laptop. Screenshot ini dapat digunakan untuk berbagai keperluan seperti membuat tutorial, membagikan gambar layar kepada orang lain, atau hanya sekedar menyimpan gambar layar yang menarik.
Baca Juga: Cara Sharing Koneksi Internet dari Laptop
Table of Contents
Aplikasi Screenshoot Layar PC
Sebelum kita membahas cara screenshot layar laptop tanpa aplikasi tambahan, ada baiknya untuk mengetahui beberapa aplikasi screenshot yang dapat digunakan pada PC Anda. Beberapa aplikasi yang populer antara lain adalah Snipping Tool, Lightshot, dan Greenshot. Aplikasi-aplikasi ini dapat diunduh secara gratis di internet dan dapat membantu Anda mengambil screenshot dengan mudah.
Cara Screenshoot Layar Laptop
Menggunakan Tombol PrtSc
Jika Anda tidak ingin menggunakan aplikasi tambahan, maka Anda masih bisa mengambil screenshot layar laptop dengan cara yang mudah. Pertama, pastikan layar yang ingin diambil sudah ditampilkan di layar laptop Anda. Kemudian, tekan tombol “PrtSc” pada keyboard Anda. Biasanya tombol ini terletak di pojok kanan atas keyboard. Jika Anda menggunakan laptop dengan keyboard yang lebih kecil, maka tombol ini mungkin terletak di tempat yang berbeda.
Jika tombol “PrtSc” tidak berfungsi, maka Anda juga bisa mencoba menggunakan kombinasi tombol “Fn + PrtSc”. Setelah itu, gambar screenshot akan disimpan ke clipboard. Atau dengan menggunakan kombinasi tombol “Windows+Shift+S”
Menggunakan Snipping Tools
Snipping Tool adalah sebuah perangkat lunak bawaan pada sistem operasi Windows yang memungkinkan pengguna untuk membuat tangkapan layar (screenshot) yang dapat disesuaikan dan dipotong sesuai dengan kebutuhan. Dalam artikel ini, saya akan memberikan panduan tentang cara menggunakan Snipping Tool.
- Membuka Snipping Tool Untuk membuka Snipping Tool, klik tombol “Start” pada taskbar Windows, kemudian ketikkan “Snipping Tool” pada kotak pencarian. Setelah itu, klik aplikasi “Snipping Tool” pada hasil pencarian.
- Memilih jenis tangkapan layar Setelah membuka Snipping Tool, Anda akan melihat beberapa pilihan jenis tangkapan layar di bagian bawah aplikasi. Pilih jenis tangkapan layar yang sesuai dengan kebutuhan Anda. Ada empat pilihan jenis tangkapan layar:
-
- Free-form Snip: memungkinkan Anda untuk membuat tangkapan layar sesuai dengan bentuk yang Anda inginkan
- Rectangular Snip: memungkinkan Anda untuk membuat tangkapan layar dalam bentuk persegi panjang
- Window Snip: memungkinkan Anda untuk membuat tangkapan layar pada jendela tertentu
- Full-screen Snip: memungkinkan Anda untuk membuat tangkapan layar dari seluruh layar monitor
Baca Juga: Cara Membuat Logo Olshop di Canva Mudah, Mau Coba ?
- Memotong tangkapan layar Setelah memilih jenis tangkapan layar yang sesuai, gunakan kursor untuk menyeleksi area yang ingin dipotong. Untuk tangkapan layar tipe “Free-form Snip” dan “Rectangular Snip”, Anda dapat menggambar area yang ingin dipotong dengan mengklik dan menahan tombol mouse untuk menggambar area yang diinginkan. Sedangkan pada tipe “Window Snip” dan “Full-screen Snip”, Snipping Tool akan secara otomatis memotong tangkapan layar.
- Menyimpan tangkapan layar Setelah memotong tangkapan layar, Snipping Tool akan menampilkan gambar hasil tangkapan layar tersebut pada aplikasi. Anda dapat menambahkan catatan pada gambar tersebut dengan mengeklik tombol “Annotate” atau menggambar pada gambar tersebut dengan mengeklik tombol “Pen”. Setelah selesai, klik “File” di pojok kiri atas aplikasi, kemudian pilih “Save As” untuk menyimpan gambar hasil tangkapan layar.
- Mengirim tangkapan layar Jika Anda ingin mengirim gambar hasil tangkapan layar, Anda dapat mengeklik tombol “Email” pada aplikasi Snipping Tool. Hal ini akan membuka aplikasi email bawaan pada sistem operasi Windows dan menambahkan gambar hasil tangkapan layar sebagai lampiran.
Demikianlah panduan tentang cara menggunakan Snipping Tool pada sistem operasi Windows. Snipping Tool adalah alat yang sangat berguna bagi mereka yang sering membutuhkan tangkapan layar untuk keperluan kerja atau belajar. Dengan menggunakan Snipping Tool, Anda dapat dengan mudah membuat tangkapan layar yang sesuai dengan kebutuhan Anda.
Baca Juga: Tutorial Cara Menggunakan Aplikasi Vito Penghasil Uang
Cara Simpan Screenshoot Layar Laptop
Selanjutnya, untuk menyimpan gambar screenshot yang sudah diambil, Anda bisa membukanya di program pengolah gambar seperti Paint atau Photoshop. Setelah gambar terbuka, Anda bisa menyimpannya dengan cara klik “File” dan kemudian pilih “Save As”. Anda juga bisa mengubah format gambar menjadi JPG atau PNG agar ukuran filenya lebih kecil.
Jika Anda tidak ingin membuka program pengolah gambar, maka Anda juga bisa menggunakan fitur “Paste” pada program seperti Microsoft Word atau PowerPoint. Pertama, buat dokumen kosong di program tersebut. Kemudian, klik kanan di area kosong dan pilih “Paste” atau tekan tombol “Ctrl + V” pada keyboard Anda. Gambar screenshot akan muncul di dalam dokumen tersebut dan Anda bisa menyimpannya dari sana.
Kesimpulan
Demikianlah cara mudah untuk mengambil screenshot layar laptop tanpa menggunakan aplikasi tambahan. Dengan mengikuti langkah-langkah di atas, Anda bisa mengambil screenshot dengan mudah dan menyimpannya dengan format yang sesuai kebutuhan Anda. Semoga informasi ini bermanfaat bagi Anda yang membutuhkan. Terima kasih sudah membaca artikel ini dan sampai jumpa kembali di artikel menarik lainnya!