Cara Menambahkan Tata Bahasa ke Microsoft Word dengan Mudah
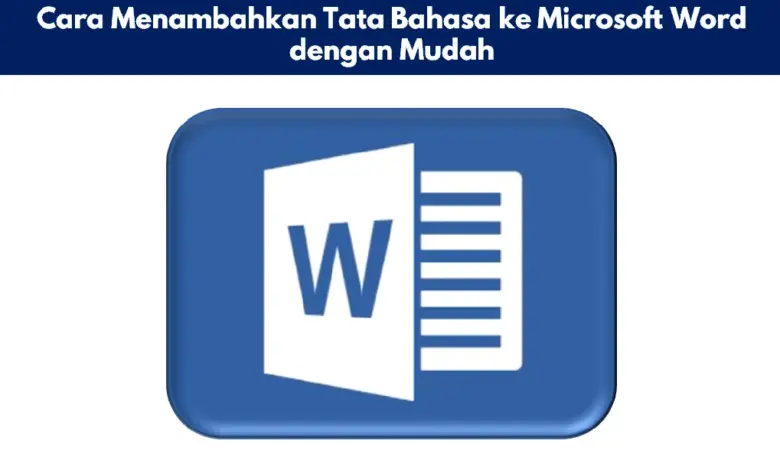
Cara Menambahkan Tata Bahasa ke Microsoft Word dengan Mudah – Dalam era digital saat ini, kemampuan untuk menulis dengan benar dan efektif menjadi semakin penting. Microsoft Word telah menjadi salah satu alat utama yang digunakan untuk menangani berbagai dokumen tertulis, baik itu untuk keperluan pribadi maupun profesional. Namun, tantangan utama yang sering dihadapi adalah dalam hal tata bahasa dan ejaan yang tepat. Untuk mengatasi masalah ini, Grammarly hadir sebagai solusi terpercaya dengan menyediakan alat bantu penulisan yang dapat diintegrasikan langsung dengan Microsoft Word .
Dalam artikel ini, kita akan membahas cara menambahkan Grammarly ke Microsoft Word untuk meningkatkan kualitas tulisan Anda. Langkah demi langkah akan diuraikan sehingga Anda dapat memanfaatkan fitur Grammarly secara maksimal dalam aktivitas sehari-hari Anda. Dengan menggunakan Grammarly, Anda tidak hanya dapat menghilangkan kesalahan tata bahasa dan ejaan, tetapi juga mendapatkan saran untuk meningkatkan gaya tulisan serta kelancaran komunikasi tertulis Anda.
Mari kita eksplorasi bersama bagaimana integrasi Grammarly dengan Microsoft Word dapat membantu Anda menjadi penulis yang lebih efisien dan efektif.
Table of Contents
Langkah-langkah Menambahkan Tata Bahasa ke Microsoft Word
Berikut adalah beberapa langkah untuk menambahkan tata bahasa ke Microsoft Word dengan mudah:
Baca Juga: Rekomendasi Aplikasi Live Streaming Game Terbaik untuk Android
Langkah 1: Unduh dan Instal Grammarly untuk MS Office
Langkah pertama yang perlu Anda lakukan adalah mengunduh dan menginstal Grammarly untuk MS Office. Berikut adalah langkah-langkahnya:
- Buka Browser Anda: Buka browser internet favorit Anda dan arahkan ke situs resmi Grammarly.
- Unduh Plugin MS Office: Cari opsi untuk mengunduh plugin MS Office Grammarly. Biasanya, Anda dapat menemukan tautan ini di bagian bawah halaman utama situs Grammarly. Klik “Get the add-on” atau tautan serupa.
- Instalasi Plugin: Setelah mengunduh file instalasi, buka file tersebut. Di jendela dialog yang muncul, pilih “Start” untuk memulai proses instalasi.
- Pilih Grammarly untuk Word: Anda akan melihat pilihan produk Grammarly yang tersedia. Pastikan Anda memilih “Grammarly for Word” dan klik tombol “Install” yang terletak di sudut kanan bawah jendela.
- Selesaikan Instalasi: Tunggu sampai proses instalasi selesai. Setelah selesai, pilih “Finish” untuk menutup instalator.
Langkah 2: Menggunakan Grammarly dalam Microsoft Word
Setelah Anda berhasil menginstal Grammarly, sekarang saatnya untuk mulai menggunakannya dalam Microsoft Word:
- Buka Dokumen Word: Buka Microsoft Word di komputer Anda dan buka dokumen yang ingin Anda periksa.
- Aktifkan Grammarly: Di tab “Home” Word, Anda akan melihat opsi untuk membuka Grammarly. Klik opsi ini untuk memulai.
- Login ke Akun Grammarly Anda: Jika Anda belum masuk ke akun Grammarly Anda, Anda akan diminta untuk melakukan login. Masukkan email dan kata sandi Anda untuk mengakses akun Anda.
- Mulai Menggunakan Grammarly: Setelah Anda masuk, Grammarly akan mulai bekerja di dokumen Word Anda. Anda akan melihat peringatan dan saran langsung untuk memperbaiki tata bahasa, ejaan, dan gaya tulisan Anda.
Kesimpulan
Anda sekarang memiliki kunci untuk mengoptimalkan kemampuan menulis Anda menggunakan Grammarly di Microsoft Word. Alat ini bukan hanya sekadar pengecek ejaan dan tata bahasa, tetapi juga mitra setia dalam memperbaiki gaya dan kejelasan tulisan Anda.
Baca Juga: Rekomendasi Aplikasi Perekam Suara Terbaik untuk Konten Kreator
Dengan mengikuti langkah-langkah yang telah dijelaskan, Anda dapat memastikan setiap dokumen yang Anda buat tidak hanya bebas dari kesalahan teknis, tetapi juga mampu mengkomunikasikan ide-ide Anda dengan lebih efektif. Mulai dari memeriksa ejaan hingga memberikan saran gaya, Grammarly membantu meningkatkan profesionalisme dan ketepatan dalam setiap kata yang Anda tulis.
Jangan ragu untuk mengunduh dan mencoba Grammarly dalam Microsoft Word . Dengan versi gratis yang tersedia, Anda dapat langsung merasakan manfaatnya tanpa biaya tambahan. Dan jika Anda merasa perlu, tersedia juga opsi untuk meningkatkan ke versi premium dengan fitur-fitur yang lebih canggih.
Sekarang saatnya untuk meningkatkan kemampuan menulis Anda dan memberikan kesan yang lebih mendalam dengan setiap dokumen yang Anda buat. Jadikan Grammarly sebagai sahabat setia dalam perjalanan menulis Anda, dan saksikan bagaimana setiap kata dapat berbicara dengan kejelasan dan ketepatan yang maksimal.





