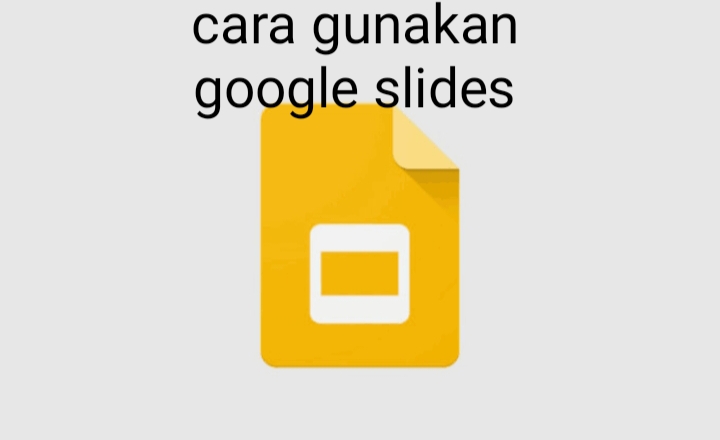Cara Screen Record Di Pc dengan Cepat

Cara Screen Record Di Pc – Screencast adalah rekaman digital dari output layar komputer, juga dikenal sebagai tangkapan layar video (video screen capture) atau rekaman layar (screen recording), sering kali berisi narasi audio.
Istilah rekaman layar dibandingkan dengan istilah screenshot yang terkait; sedangkan tangkapan layar menghasilkan satu gambar layar komputer, rekaman layar pada dasarnya adalah film perubahan dari waktu ke waktu yang dilihat pengguna di layar komputer, yang dapat ditingkatkan dengan narasi audio dan takarir.
Gunakan Bilah Xbox Game dengan keyboard dan pembaca layar untuk merekam klip video game atau aplikasi favorit Anda, misalnya, jika Anda menemukan masalah kegunaan dengan bilah tersebut dan ingin memperlihatkan masalah tersebut kepada pengembang.
Kami telah mengujinya dengan Narator dan NVDA, namun aplikasi mungkin dapat digunakan dengan pembaca layar lain asalkan mereka mengikuti standar dan teknik aksesibilitas umum.
Mengaktifkan Xbox Bilah Permainan
- Tekan tombol Windows logo+I untuk membuka Windows Pengaturan. Fokus akan berpindah ke bidang pencarian.
- Ketik xbox,tekan tombol Panah bawah hingga Anda mendengar “Aktifkan XboxBilah Permainan,” lalu tekan Enter.
- Tekan tombol Tab hingga Anda mendengar: “Aktifkan bilah XboxUntuk hal-hal seperti merekam klip game, mengobrol dengan teman, dan menerima undangan game.” Dengan Narator, Anda selanjutnya akan mendengar: “Tombol alih Alih, Nonaktif.” Dengan NVDA, Anda selanjutnya akan mendengar: “Tombol alih, tidak ditekan.” Tekan Spacebar untuk mengaktifkan Xbox Bilah Permainan.Menyertakan audio sistem dalam rekaman
Untuk memanfaatkan rekaman Anda, pastikan semua suara komputer telah disertakan.
- Bila Anda sudah mengaktifkan Bilah Xbox , tekan tombol logo Windows+G untuk menampilkan kontrol Bilah Permainan.
- Tekan tombol Tab hingga Anda mencapai Pengaturan tabel, lalu tekan Enter.
- Tekan tombol Panah bawah hingga Anda mendengar: “Menangkap.”
- Tekan tombol Tab hingga Anda mendengar “Semua tombol radio,” diikuti dengan “Dipilih” atau “Tidak dipilih.” Dengan NVDA, Anda akan mendengar “Semua tombol radio, Dicentang” atau “Tidak dicentang.” Jika opsi tidak dipilih, tekan Spacebar untuk memilihnya.
- Untuk menyembunyikan kontrol Bilah Permainan, tekan tombol Windows logo+G.
Rekam layar Anda
Sangat mudah untuk merekam klip tentang apa yang terjadi di layar Anda dengan bilah Xbox Game. Pastikan Anda telah mengaktifkan Bilah Xbox seperti yang dijelaskan dalam Mengaktifkan Bilah Game Xbox sebelum melanjutkan.
- Masuk ke permainan atau aplikasi yang ingin Anda rekam.
- Tekan tombol Windows logo+Alt+R untuk mulai merekam klip. Dengan Narator, Anda akan mendengar: “Perekaman sedang berlangsung.”
- Untuk mengaktifkan dan menonaktifkan mikrofon selama perekaman, tekan tombol Windows logo+Alt+M. Untuk menampilkan kontrol Bilah Permainan, tekan tombol Windows logo+G. Anda akan mendengar: “Jendela Bilah Permainan Xbox.”
- Mainkan game atau gunakan aplikasi hingga Anda merekam apa yang Anda inginkan, lalu tekan tombol logo Windows+Alt+R untuk menghentikan perekaman. Dengan Narator, Anda akan mendengar: “Klip game direkam.”
Video disimpan di bawah folder Video dalam folder yang disebut Ambil sebagai file MP4. Nama file berisi nama game atau aplikasi serta tanggal dan waktu rekaman.
Table of Contents
Cara Screen Record Video Di Pc
Perekaman video pada saat rapat kerap digunakan oleh Pendidik dalam kegiatan pembelajaran, terutama pada saat pembelajaran jarak jauh. Merekam saat rapat dapat berguna sebagai:
- Dokumentasi yang dapat Anda simpan atau jika Anda ingin meninjau rapat tersebut di lain waktu
- Materi yang dibagikan ke peserta yang tidak dapat hadir pada saat rapat video berlangsung
Untuk melakukan perekaman video saat rapat, bisa dilakukan menggunakan fitur bawaan dari perangkat komputer/laptop yang Anda gunakan. Silakan ikuti panduan sesuai dengan perangkat yang Anda gunakan.
Tutorial Perekaman Video bagi Pengguna Windows
Bagi pengguna komputer/laptop yang menggunakan sistem Windows 10 memiliki program bawaan, yaitu Game Bar yang dapat digunakan untuk merekam layar tanpa menggunakan aplikasi tambahan.
Sebelum melakukan perekaman video, pastikan Game Bar pada perangkat Anda sudah aktif. Berikut cara mengaktifkan menu Game Bar:
- Masuk ke menu Settings dengan menekan menu Windows > Settings
- Cari dan pilih menu Gaming
- Pilih menu Game Bar, lalu aktifkan (on) opsi Record game clips, screenshots, and broadcast using Game bar.
Tutorial Perekaman bagi Pengguna ChromeOS
Bagi pengguna komputer/laptop dengan sistem ChromeOS, Google memberikan fitur perekaman video bawaan untuk semua Chromebook. Fitur ini memungkinkan pengguna mengambil video layar perangkat tanpa aplikasi tambahan atau juga perangkat keras eksternal. Silakan ikuti panduan berikut untuk merekam video bagi pengguna ChromeOS:
- Tekan Shift + Ctrl + Tampilkan jendela untuk membuka perekam
- Pilih salah satu opsi untuk menyesuaikan berapa banyak layar yang ingin Anda rekam, apakah: 1) rekam layar penuh, 2) rekam sebagian layar, 3) rekam jendela
- Tekan tombol Rekam layar di menu bagian bawah saat Anda siap. Alat pengatur waktu hitung mundur akan muncul
- Untuk berhenti merekam, klik tombol Berhenti untuk mengakhiri perekaman.
Tutorial Perekaman bagi Pengguna MacOS
Bagi pengguna komputer/laptop dengan sistem MacOS dapat menggunakan aplikasi QuickTime Player yang sudah tersedia di dalamnya untuk merekam video tanpa menggunakan aplikasi tambahan. Silakan ikuti langkah berikut untuk melakukan perekaman video:
- Buka aplikasi QuickTime Player yang tersedia di MacBook Anda
- Pilih menu “File” di kiri atas layar dan klik menu “New Screen Recording”
- Setelah itu, akan muncul kotak menu Screen Recording. Sebelum memulai perekaman, silakan tentukan apakah Anda ingin melakukan perekaman video dengan audio (suara) atau tidak
- Untuk dapat merekam gambar sekaligus suara, pilih “Internal Microphone”. Agar suara Anda dapat terekam, Anda tidak dapat menggunakan perangkat tambahan seperti headset/headphone/earphone selama proses perekaman
- Klik ikon lingkaran merah untuk merekam
- Jika ingin berhenti merekam, klik ikon berhenti (stop) yang ada di bagian atas layar.
Setelah itu, aplikasi QuickTime Player akan langsung menyajikan video yang baru saja direkam. Anda akan diberikan dua opsi, yaitu untuk melakukan penyuntingan atau edit serta menyimpannya.
Cara Download Screen Recorder Di Pc
Merekam layar di laptop adalah salah satu keterampilan yang dapat digunakan untuk keperluan pribadi atau pekerjaan.
Merekam layar laptop disebut juga dengan screen recording.
Fitur rekam layar ini bisa berguna untuk membuat video tutorial hingga membuat konten-konten kreatif. Oleh karena itu, penting untuk mengetahui bagaimana rekam layar itu.
Ada beberapa cara yang dapat digunakan untuk merekam layar di laptop. Langkah ini dapat dilakukan menggunakan fitur bawaan atau bantuan aplikasi pihak ketiga.
Cara Merekam Layar di Windows
Menggunakan Shortcut Windows + Alt + R
Cara termudah untuk merekam layar yang umumnya dapat digunakan di berbagai versi windows adalah sebagai berikut:
- Tekan tombol Windows bersamaan dengan tombol Alt dan R
- Menu perekam layar biasanya akan langsung muncul setelah menekan ketiga tombol tersebut
- Klik tombol “Mulai perekaman” yang berbentuk titik lingkaran putih
- Untuk menghentikan rekaman, pilih menu “stop” yang berbentuk lingkaran biru yang di tengahnya terdapat persegi berwarna putih
- Rekaman akan tersimpan otomatis di penyimpan laptop
Menggunakan Snipping Tool
Snipping tool merupakan salah satu fitur bawaan Windows 11. Fitur ini dapat digunakan untuk menangkap sekaligus merekam layar. Adapun untuk rekam layar, berikut cara yang dapat diikuti:
- Pilih menu “Start” kemudian cari aplikasi Snipping Tools di menu pencarian
- Buka aplikasi Snipping Tools dengan mengklik langsung aplikasi setelah menemukannya di menu pencarian
- Tekan tombol rekam layar
- Klik menu “New” lalu tentukan bagian layar yang akan direkam
- Pilih “Start” dan layar akan menampilkan hitungan waktu mundur 3 detik untuk memulai rekaman
- Setelah selesai, tekan tombol Stop
- Rekaman ini akan disimpan dan disalin ke memori laptop
Menggunakan Screen Recorder Bawaan Laptop
Sama dengan cara sebelumnya, fitur ini dapat ditemukan pada berbagai jenis Windows. Caranya dapat dilakukan melalui langkah di bawah ini.
- Tekan Windows logo bersama G
- Klik menu ikon webcam
- Tekan tombol bulat rekam untuk mulai rekaman
- Tekan tombol kotak hijau untuk berhenti
- Pilih Captures
- Cek file rekaman di folder Video
Melalui Xbox Game Bar
Fitur Xbox Game Bar juga merupakan salah satu cara yang cukup sederhana di Windows. Fitur ini umumnya telah terpasang otomatis dalam sistem laptop. Berikut langkah-langkah yang dapat digunakan:
- Pilih menu “Windows” layar bawah laptop
- Cari “Xbox Game Bar” di menu pencarian dan klik untuk membukanya
- Fitur ini akan muncul di bagian atas layar dengan beberapa ikon
- Untuk merekam layar laptop, klik ikon webcam di sebelah ikon volume
- Ketika kursor diarahkan ke ikon tersebut, akan muncul menu “Capture”
- Pilih “Start Recording” dengan ikon berbentuk bulat untuk merekam layar laptop
- Setelah merekam video, klik “Stop Record”
- Hasil rekaman layar laptop akan otomatis tersimpan di laptop
Cara Merekam Layar di MacBook
Gunakan Fitur Tangkapan Layar
Macbook memiliki utilitas Tangkapan Layar bawaan. Fitur ini dapat diaktifkan melalui cara berikut.
- Tekan Command + Shift + 5 di keyboard untuk membuka utilitas Tangkapan Layar
- Pilih menu “Rekam Seluruh Layar” atau “Rekam Bagian yang Dipilih” sesuai kebutuhan
- Jika memilih “Rekam Seluruh Layar”, ikon kamera akan muncul sebagai kursor mouse
- Gerakkan kamera ke layar yang akan direkam dan klik rekam
- Jika memilih “Rekam Bagian yang Dipilih” seret sudut kotak yang muncul untuk menyesuaikan ukuran bingkai yang akan direkam
- Kotak ini juga dapat dipindahkan ke area lain di layar
Bagaimana Cara Screen Record Di Pc
Kombinasi Tombol Windows logo+G
Sebelum ada Windows 10, cara merekam layar laptop atau screen recorder laptop merupakan hal yang cukup sulit. Di mana kita harus menggunakan aplikasi pihak ketiga untuk merekam aktivitas pada layar laptop atau PC.
Nah, setelah Windows 10 hadir, Microsoft membawa sebuah fitur baru yang dinamakan Xbox Game Bar. Fitur ini memungkinkan kamu untuk merekam layar di laptop tanpa harus menginstal aplikasi perekam layar.
Cara screen recorder laptop dengan fitur ini juga cukup mudah. Hanya dengan beberapa kali klik saja, maka hasil perekaman layar ini tersimpan di dalam laptop.
Tapi sebelum merekam, kamu harus mengaktifkan fitur Game Bar terlebih dahulu. Berikut cara aktifkan menu Game Bar :
- Masuk ke menu ‘Settings’ dengan menekan menu ‘Windows’ > ‘Settings’
- Cari dan pilih menu ‘Gaming’
- Pilih menu ‘Game Bar’ lalu aktifkan (On)
Jika Game Bar sudah aktif, sekarang waktunya melakukan perekaman. Berikut cara merekam layar laptop atau screen recorder laptop dengan mudah tanpa aplikasi :
- Tekan tombol ‘Windows logo+G’
- Klik menu ‘Capture’ (ikon webcam) dan akan muncul tab baru
- Untuk mulai merekam layar klik tombol rekam (ikon titik besar)
- Untuk stop merekam klik tombol ikon kotak berwarna hijau
Selesai. Untuk melihat hasil rekaman video layarnya kamu bisa masuk ke folder Video > Captures.
Menggunakan OBS Studio
OBS Studio merupakan salah satu aplikasi perekam layar laptop yang cukup banyak digunakan. Selain cara merekam layarnya mudah, hasilny juga bisa langsung dibagikan ke YouTube, DailyMotion dan lainnya.
Tapi sebelum merekam, pastikan sudah mendownload dan instal aplikasi OBS Studio di laptop yaa. Setelah terinstal tinggal ikuti langkah-langkah dibawah ini :
- Buka aplikasi OBS Studio
- Pilih tombol ‘+’ di menu ‘Sources’ yang ada di bar bawah
- Pilih ‘Display Capture’ lalu tulis judul sesuai keinginan
- Untuk merekam layar klik ‘Start Recording’
- Untuk berhenti merekam klik ‘Stop Recording’
- Hasil rekaman sudah tersimpan di laptop
Bagi yang pertama kali menggunakan aplikasi ini mungkin akan sedikit bingung, karena banyak fitur yang disediakan. Tapi jika hanya untuk merekam layar laptop bisa mengikuti langkah-langkah diatas. Atau bisa juga mengeksplorasi semua fitur dan menu yang ada di aplikasi ini.
Menggunakan Free Cam
Cara merekam layar Laptop berikutnya bisa menggunakan aplikasi. Salah satu yang bisa dicoba ada aplikasi Free Cam. Aplikasi bisa didownload gratis dan memiliki fitur yang mudah digunakan.
Berikut cara merekam layar laptop dengan aplikasi Free Cam :
- Buka aplikasi Free Cam lalu klik “New Recording”
- Pilih area yang ingin direkam (bisa seluruhnya atau sebagian)
- Lalu tinggal klik ‘Start Recording’
- Jika sudah selesai merekam klik ‘Done’
Menggunakan Camtasia
Camtasia cocok untuk membuat video tutorial profesional. Camtasia tidak hanya merekam layar tetapi juga menyediakan fitur editing video yang canggih.
Berikut cara menggunakannya :
- Instal Camtasia dan jalankan programnya
- Pilih area layar yang ingin direkam
- Mulai merekam dan edit video sesuai kebutuhan
Demikianlah pembahasan mengenai cara screen record di pc. Semoga dapat menambah pengetahuan kita semua, sekian terima kasih.