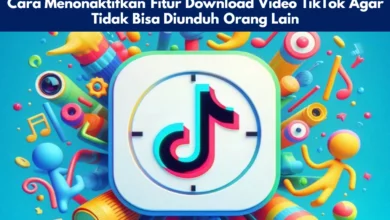5 Cara Membagi Layar Laptop Dengan Mudah
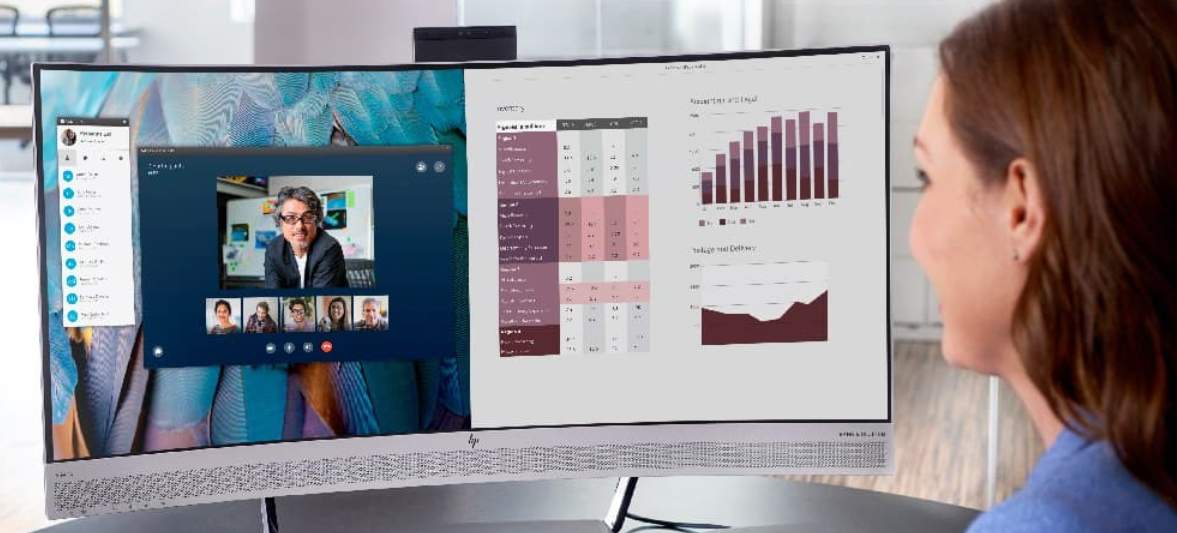
5 Cara Membagi Layar Laptop Dengan Mudah – Hai Sobat Wajibtekno, tutorial yang akan kita bahas kali ini adalah 5 Cara Membagi Layar Laptop Dengan Mudah. Sobat mungkin seringkali merasakan momen di mana harus mengetik tugas atau pekerjaan namun harus berganti-ganti layar. Hal ini tentu akan memakan banyak waktu dan bisa membuat mood bekerjamu jadi kacau. Ya, walaupun ada alternatif tombol Alt+tab untuk berganti halaman secara cepat, namun masih ad acara yang lebih efektif.
Membagi layar menjadi beberapa bagian bisa menjadi cara yang bagus cukup ampuh dalam menyelesaikan berbagai macam aktivitas yang sangat membutuhkan akses kedua aplikasi atau lebih pada saat yang sama. Jadi daripada penasaran bagaimana 5 Cara Mudah Membagi Layar Laptop, langsung saja simak langkah-langkahnya di bawah ini.
Table of Contents
5 Cara Membagi Layar Laptop Dengan Mudah
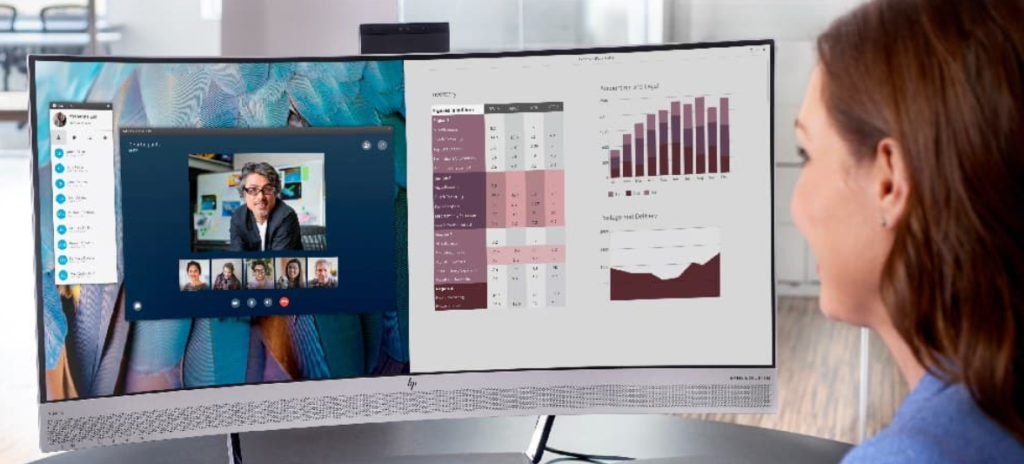
1. Cara Membagi Layar di Laptop Menggunakan Kursor
Cara membagi layar pada laptop menggunakan Cursor adalah sebagai berikut :
- Pertama-tama buka aplikasi yang ingin Anda sematkan di layar.
- Jika Anda telah mengarahkan kursor ke bagian tittle bar (baris atas yang sejajar dengan tombol Minimize dan Close) aplikasi.
- Kemudian klik dan tahan pada mouse atau touchpad.
- Kemudian Anda tarik aplikasi ke kanan atau kiri sesuai dengan kebutuhan sampai ukuran setengah layar.
- Tidak hanya menyeret aplikasi ke kanan atau kiri, Anda juga dapat arahkan ke sudut layar jika Anda ingin berbagi tampilan computer menjadi empat bagian ke salah satu bagian.
- Anda kemudian dapat menempelkan aplikasi lain ke sisi yang berbeda dalam hal ini Anda menggunakan metode yang sama atau menggunakan fitur Snap Bantuan yang pada dasarnya tertanam di Windows 10.
2. Cara Membagi Layar di Laptop Menggunakan Snap Assist
Cara membagi layar pada laptop menggunakan Snap Assist adalah sebagai berikut:
- Pertama, buka semua aplikasi yang ingin Anda sematkan.
- Jika sudah, langsung saja menyematkan salah satu aplikasi di sisi tertentu dengan
menggunakan cara sebelumnya.
- Setelah berhasil, beberapa thumbnail aplikasi lain akan muncul.
- Kemudian klik thumbnail aplikasi yang ingin Anda sematkan selanjutnya.
Snap Assist adalah fitur pembantu yang akan muncul ketika pengguna berhasil menyematkan aplikasi ke sisi tertentu dari tampilan layar komputer. Jika masih ada ruang yang bisa digunakan, dengan hadirnya fitur tersebut maka semua aplikasi yang terbuka di komputer akan menjadi thumbnail untuk dapat lari di sisi lain.
3. Cara Membagi Layar di Laptop Menggunakan Keyboard
Cara membagi layar di laptop menggunakan keyboard yaitu sebagai berikut:
- Pertama-tama jalankan jendela aplikasi yang nantinya akan disematkan dilayar.
- Jika sudah klik tombol Windows + Arah secara serentak untuk bias menyesuaikan letak jendela aplikasi.
- Silahkan ulangi di aplikasi yang ingin dipasang selanjutnya atau bisa juga gunakan fitur Snap Assist bila tersedia disana.
Pada dasarnya memakai pintasan tombol keyboard untuk mengatur sebuah tampilan layar di komputer menjadi beberapa bagian sama seperti metode sebelum-belumnya.
Anda tinggal mengarahkan letak jendela aplikasi ke lokasi yang diinginkan dengan cara tekan tombol Windows + Arah yang disesuaikan.
4. Cara Membagi Layar di Laptop dengan Mengatur Ukuran Jendela Aplikasi di Fitur Snap
Cara membagi layar di laptop dengan mengatur ukuran jendela aplikasi di fitur Snap
yaitu sebagai berikut:
- Ketika layar sudah terbagi menjadi dua bagian, lalu arahkan kursor ke garis tengah.
- Jika sudah kursor akan langsung berubah menjadi ikon panah dua sisi, setelah itu klik dan tahan.
- Silahkan tarik garis ke arah kanan atau kiri disesuaikan dengan kebutuhan.
- Pasalnya dalam hal ini anda bisa menarik garis kanan untuk memperluas tampilan jendela aplikasi disamping kiri namun sebaliknya anda bias menggesernya ke kiri.
- Bila ingin memperlebar bagian kanan, sedangkan ukuran jendela dari kedua aplikasi secara umum akan berubah mengikuti garis tersebut hanya saja berdasarkan pengalaman otomatis.
- Jika layar terbagi menjadi empat bagian, maka disaat memerlukannya anda harus melakukan pengaturan jendela aplikasi satu per satu.
- Menampilkan beberapa jendela aplikasi didalam satu layar juga dapat dilakukan dengan memakai fitur FancyZones yaitu salah satu dukungan yang dibawa oleh set perlengkapan Microsoft PowerToys.
5. Cara Membagi Layar di Laptop dengan Fitur FancyZones dari Microsoft PowerToys
Cara membagi layar di laptop dengan fitur FancyZones dari Microsoft PowerToys yaitu
sebagai berikut:
- Download dan pasang terlebih dahulu melalui link berikut ini (Net Core 3.1.13 Dekstop Runtimez), bila belum pernah melakukannya, KLIK DISINI.
- Jika sudah lanjutkan dengan mengunjungi halaman download PowerToys melalui link berikut ( KLIK DISINI )
- Lalu anda pilih opsi versi yang Stabill.
- Setelah itu cari bagian Assets.
- Kemudian klik tanda panah ke bagian bawah bila pilihan didalamnya tidak muncul.
- Silahkan tekan PowerToysSetup-x.xx.x-64.exe untuk mendownload berkas pemasangan.
- Bila sudah lanjutkan dengan menjalankan berkas setelah berhasil mendownload.
- Jika sudah berhasil terpasang, dilanjutkan dengan klik Settings.
- Namun anda harus memastikan tombol geser di opsi Enable FancyZones.
- Silahkan tekan tombol Launch layout editor untuk mengubah tata letak pembagian layar.
- Pasalnya di pilihan tata letak yang diinginkan tinggal klik Edit (ikon pensil) bila ingin mengatur jumlah kolom dan jarak diantaranya.
- Namun jangan sampai lupa tekan tombol Save untuk melakukan penyimpanan pengaturan.
- Silahkan klik Close (ikon silang) bila sudah selesai.
- Sedangkan untuk memakai FancyZones, silahkan tekan tombol Shift pada saat menyeret tittle bar.
- Pada tahap terakhir tempatkan jendela aplikasi dibagian yang diinginkan.
Demikian bahasan 5 Cara Membagi Layar Laptop Dengan Mudah yang dapat kami bagikan. Semoga dapat membantu Sobat semua dalam memahami cara tersebut. Terima kasih dan semoga bermanfaat!
Baca Juga: