Tips Smart Graphic Office 365, Buat Dokumen Anda Lebih Menarik!
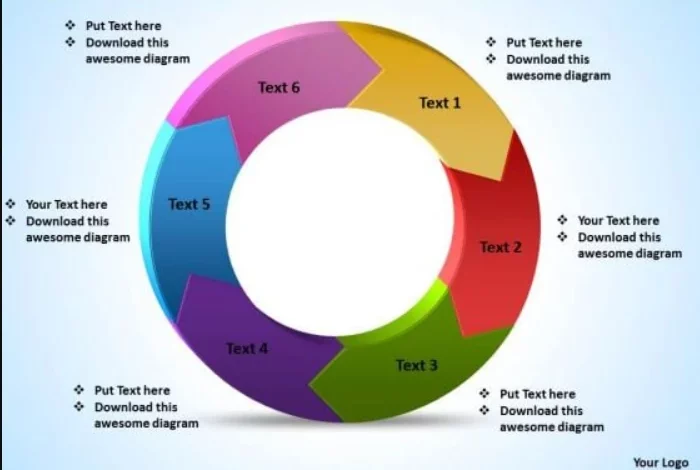
Tips Smart Graphic Office 365, Buat Dokumen Anda Lebih Menarik! – Office 365 adalah program yang kompleks dan bisa membantu Anda meningkatkan produktivitas. Selain itu, Office 365 juga bisa Anda gunakan untuk memaksimalkan keefektifan kerja.
Salah satu fitur yang bisa memaksimalkan dokumen adalah dengan menggunakan fitur Smart Graphic. Kali ini wajib tekno akan berbagi tips yang akan membuat Anda bisa memaksimalkan penggunaan Office 365 dan meningkatkan grafik dan desain yang ada pada dokumen Anda.
Kami akan membahas beberapa tips yang dapat membantu Anda menggunakan Office 365 dengan benar dan meningkatkan kreativitas desain Anda.
Baca Juga: Cara Membuat Footer dalam Microsoft Office Word 365
Table of Contents
Memaksimalkan Kinerja dengan Smart Graphic Office 365
Smart Graphic Office 365 adalah solusi untuk memaksimalkan kinerja bisnis Anda. Dengan menggunakan alat kolaborasi dan grafis canggih, Office 365 membantu Anda meningkatkan efisiensi dan produktivitas. Anda dapat berkolaborasi dengan tim Anda, membuat presentasi menarik, dan berbagi file dengan mudah.
Selain itu, Smart Graphic Office 365 juga menyediakan fitur unik seperti konversi otomatis file PDF, pencarian gambar, dan banyak lagi. Ini membantu Anda menyelesaikan pekerjaan dengan lebih cepat dan lebih berkualitas. Dengan menggunakan Smart Graphic Office 365, Anda dapat memaksimalkan kinerja bisnis Anda.
Anda dapat membuat Grafik SmartArt di Excel, PowerPoint, Word, atau dalam pesan email di Outlook. Tombol SmartArt ada di tab sisipkan , dan, tergantung pada ukuran layar Anda. Program Office lainnya tidak memperbolehkan pembuatan Grafik SmartArt , tapi Anda bisa menyalin dan menempelkan Grafik SmartArt sebagai gambar ke dalam program tersebut.
Baca Juga: Cara Menggunakan Fitur Spasi Paragraf di Word 365
Anda dapat mengubah tampilan Grafik SmartArt dengan mengubah isian bentuk atau teks tersebut. dengan menambahkan efek, seperti bayangan, pantulan, cahaya, atau tepi lembut; atau dengan menambahkan efek tiga dimensi (3-D), seperti kemiringan atau rotasi.
Tips Kreatif untuk Menggunakan Smart Graphic Office 365
- Gunakan Smart Graphic Office 365 untuk membuat grafik yang menarik dengan mudah. Anda dapat menggunakan template dan bahan gambar yang tersedia untuk membuat grafik yang unik dan menarik.
- Gunakan Smart Graphic Office 365 untuk membuat presentasi yang menarik. Anda dapat mengatur presentasi dengan template, bahan gambar dan animasi.
- Gunakan Smart Graphic Office 365 untuk membuat buletin berita dan laporan. Anda dapat dengan mudah membuat laporan yang profesional dengan menggunakan template dan bahan gambar yang tersedia.
- Gunakan Smart Graphic Office 365 untuk membuat grafik yang interaktif. Anda dapat menambahkan interaktifitas ke dalam grafik dengan berbagai efek visual.
- Gunakan Smart Graphic Office 365 untuk membuat infografis. Anda dapat menggabungkan bahan gambar, teks, dan grafik untuk membuat infografis yang menarik.
- Gunakan Smart Graphic Office 365 untuk membuat laman web. Anda dapat dengan mudah membuat laman web yang profesional dengan menggunakan template dan bahan gambar yang tersedia.
- Gunakan Smart Graphic Office 365 untuk menggabungkan berbagai format dokumen. Anda dapat dengan mudah menggabungkan berbagai format dokumen seperti Word, Excel, dan PowerPoint menjadi satu.
Baca Juga: Cara Mengaktifkan Anonytun Telkomsel Lalu bagaimana cara menggunakan Smart Graphic? Berikut ini adalah Cara Mudah Menggunakan Aplikasi Smart Graphic Office 365.
Cara Mudah Menggunakan Aplikasi Smart Graphic Office 365
Seperti disebutkan diatas, Aplikasi ini merupakan alat yang ampuh untuk membantu Anda mengelola tugas sehari-hari, membuat dokumen, mempresentasikan ide, dan banyak lagi. Berikut adalah panduan yang membantu Anda mempelajari cara menggunakan aplikasi ini dengan mudah.
- Pertama, buka aplikasi Smart Graphic Office
- Di layar utama, pilih aplikasi yang ingin Anda gunakan.
- Setelah Anda memilih aplikasi yang ingin Anda gunakan, Anda akan melihat berbagai opsi pengeditan yang tersedia. Anda dapat menggunakan tombol panah di pojok kiri atas layar untuk menavigasi antara opsi pengeditan.
- Ketika Anda menggunakan aplikasi, Anda akan melihat banyak opsi pengeditan yang tersedia. Anda dapat menggunakan tombol panah di pojok kanan untuk berpindah dari satu opsi pengeditan ke opsi pengeditan lain.
- Setelah Anda selesai mengedit dokumen, simpan dokumen Anda dengan menekan tombol simpan di pojok kanan atas layar.
- Pilih tempat untuk menyimpan dokumen Anda. Anda dapat menyimpan dokumen dalam folder di komputer Anda, di dalam aplikasi Smart Graphic Office 365, atau di cloud storage seperti OneDrive.
Baca Juga: Cara Aktifkan Adn Voucher Telkomsel
Tips Smart Graphic Office 365 menyediakan berbagai macam cara untuk membantu Anda meningkatkan produktivitas, meningkatkan kolaborasi, dan membuat pekerjaan lebih mudah. Ini termasuk penggunaan aplikasi Office 365 yang memungkinkan Anda untuk berbagi file, melacak tugas dan proyek, dan bekerja dengan tim Anda dari mana pun Anda berada.
Ini juga memungkinkan Anda untuk menggunakan berbagai macam grafis untuk memvisualisasikan data dan informasi, meningkatkan kolaborasi tim, dan membuat presentasi yang lebih menarik. Dengan menggunakan panduan di atas, Anda sekarang sudah dapat menggunakan aplikasi Smart Graphic Office 365 dengan mudah. Selamat mencoba!





