Cara Membuat Footer dalam Microsoft Office Word 365
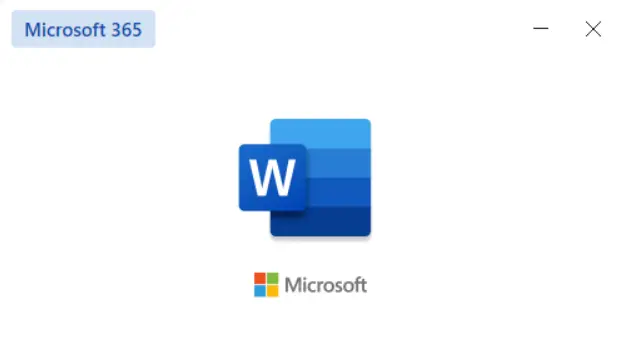
Cara Membuat Footer dalam Microsoft Office Word 365 – Kali ini wajib tekno akan membagikan informasi mengenai Cara Membuat Footer dalam Microsoft Office Word 365. Di tutorial ini, Anda akan belajar cara membuat footer di Microsoft Office Word 365, yang merupakan salah satu bagian penting dalam dokumen Word.
Footer biasanya berisi informasi seperti nomor halaman, tanggal, dan judul dokumen. Dengan menggunakan footer, Anda dapat membantu membuat dokumen Anda lebih rapi dan profesional. Setelah Anda selesai membaca tutorial ini, Anda akan tahu cara membuat footer di Microsoft Office Word 365 dengan mudah.
Cara membuat footer dalam Microsoft Office Word 365 adalah proses yang relatif mudah dan cepat. Semua yang diperlukan adalah memilih opsi Footer dari Ribbon dan memasukkan teks atau grafik yang diperlukan. Ini akan menghasilkan footer yang dapat dikustomisasi sesuai kebutuhan. Dengan mengikuti panduan ini, Anda akan dapat membuat footer yang profesional dalam Microsoft Office Word 365 dengan cepat.
Baca Juga: Cara Mengaktifkan Paket Society Telkomsel
Table of Contents
Mengenal Cara Membuat Footer dalam Microsoft Office Word 365 untuk Menambahkan Informasi Tambahan
Microsoft Office Word 365 adalah aplikasi yang sangat berguna bagi para pengguna untuk membuat dokumen dan memanipulasi teks. Dengan aplikasi ini, pengguna dapat dengan mudah membuat berbagai jenis dokumen, termasuk footer. Footer adalah bagian akhir dari halaman yang biasanya berisi informasi tambahan. Membuat footer di Microsoft Office Word 365 sangat mudah. Oleh karena itu, berikut adalah langkah-langkah yang perlu diikuti untuk membuat footer yang berfungsi sebagai penambah informasi tambahan:
- Pertama, masuk ke Microsoft Office Word 365 dan buka dokumen yang ingin Anda tambahkan footer. Kemudian, pilih tab “Page Layout” di atas. Setelah itu, klik “Footer” di sisi kanan layar. Ini akan membuka jendela Footer.
- Kedua, Anda akan melihat beberapa opsi di jendela Footer. Pilih salah satu opsi yang Anda inginkan dan klik “Apply”. Ini akan menambahkan footer ke dokumen Anda.
- Ketiga, sekarang Anda dapat mengubah footer sesuai dengan keinginan Anda. Anda dapat menambahkan teks, gambar, dan bahkan jenis font yang berbeda. Setelah itu, Anda juga dapat menyesuaikan posisi footer sesuai keinginan Anda.
- Keempat, Anda dapat menambahkan informasi tambahan ke footer Anda. Anda dapat menambahkan hal-hal seperti nomor halaman, tanggal, atau informasi lain yang ingin Anda sertakan.
- Kelima, setelah semua informasi tersedia di footer, Anda dapat menyimpan dokumen Anda dengan cara melakukan “Save As”. Ini akan menyimpan dokumen Anda dengan footer yang telah Anda tambahkan.
Dengan mengikuti langkah-langkah di atas, Anda akan dengan mudah membuat footer di Microsoft Office Word
Baca Juga: Cara Aktifkan Adn Voucher Telkomsel
Menggunakan Fitur Page Setup untuk Membuat Footer di Microsoft Office Word 365
Microsoft Office Word 365 memiliki fitur bernama Page Setup yang memungkinkan pengguna untuk menambahkan Footer (kaki halaman) pada dokumen yang telah dibuat. Footer adalah teks atau gambar yang berisi informasi yang ditambahkan di bagian bawah setiap halaman dokumen. Bagian tersebut memungkinkan Anda untuk menambahkan informasi yang berguna ke dokumen Anda seperti nomor halaman dan tanggal. Berikut adalah cara untuk menggunakan fitur Page Setup untuk membuat Footer di Microsoft Office Word
- Pertama, buka dokumen Microsoft Word 365 yang akan Anda tambahkan Footer.
- Kemudian, klik tab Layout dan pilih Page Setup. Setelah itu, pilih tab Layout lalu klik Footer pada bagian bawah jendela itu.
- Aktifkan centang di sebelah Footer From Edge dan masukkan teks atau gambar yang ingin Anda tambahkan ke Footer. Anda juga dapat mengatur posisi Footer dari sudut kanan, kiri atau tengah. U
- ntuk menyelesaikan proses, klik OK di bagian bawah jendela.
- Selanjutnya, Anda dapat menambahkan informasi tambahan ke Footer seperti nomor halaman, tanggal, atau kutipan. Untuk menambahkan nomor halaman, klik Insert di tab Header & Footer.
- Pilih Page Number dan pilih lokasi dimana Anda ingin menempatkan nomor halaman. Anda juga dapat menambahkan tanggal ke Footer dengan menekan tombol Insert dan pilih Date & Time.
- Untuk menyelesaikan proses, klik OK. Selesai. Anda telah berhasil menggunakan fitur Page Setup untuk membuat Footer di Microsoft Office Word 365.
Baca Juga: Cara Mengaktifkan Anonytun Telkomsel
Membuat Footer di Microsoft Office Word 365 dengan Menggunakan Styles dan Section Break
Footer adalah bagian dari dokumen yang berisi informasi, seperti nama dokumen, tanggal, dan nomor halaman. Di Microsoft Office Word 365, Anda dapat menambahkan footer dengan menggunakan Styles dan Section Break. Style merupakan cara untuk mempercantik dokumen Anda dengan menggunakan format yang ditentukan.
Namun, untuk menambahkan footer, Anda juga perlu membuat Section Break. Section Break adalah ruang kosong yang memisahkan satu bagian dokumen dengan bagian selanjutnya. Oleh karena itu, setiap kali Anda mengubah footer, Anda perlu membuat Section Break. Untuk membuat footer, Anda harus melakukan beberapa langkah.
- Pertama, buka dokumen Anda dan scroll ke bagian bawah. Klik pada tab “Page Layout”, lalu pilih “Page Setup” dan kemudian pilih “Layout”. Pada tab “Layout”, pilih “Different First Page” dan “Different Odd & Even Pages”.Ini akan memisahkan halaman pertama dari halaman setelahnya.
- Kedua, masuk ke bagian “Footer” dengan mengkliknya di menu “Insert”. Pilih style footer yang Anda inginkan. Misalnya, jika Anda ingin menambahkan nama dokumen dan nomor halaman, pilih style “Header & Footer”.
- Ketiga, setelah memilih style yang Anda inginkan, Anda akan melihat footer berisi teks kosong. Klik pada teks kosong tersebut dan ketikkan teks yang Anda inginkan. Misalnya, jika Anda ingin menambahkan nama dokumen dan nomor halaman, ketikkan “Nama Dokumen: [nama dokumen] Halaman [nomor halaman]”.
- Keempat, setelah menambahkan teks yang Anda inginkan, Anda harus membuat Section Break. Untuk melakukannya, klik pada tab “Page Layout”, lalu pilih “Breaks” dan kemudian pilih “Next Page”. Ini akan membuat Section Break dan menambahkan nomor halaman pada dokumen Anda.
Baca Juga: Cara Menggunakan Fitur Spasi Paragraf di Word 365
Dengan mengikuti langkah-langkah di atas, Anda dapat dengan mudah membuat footer di Microsoft Office Word 365 dengan menggunakan Styles dan Section Break.




