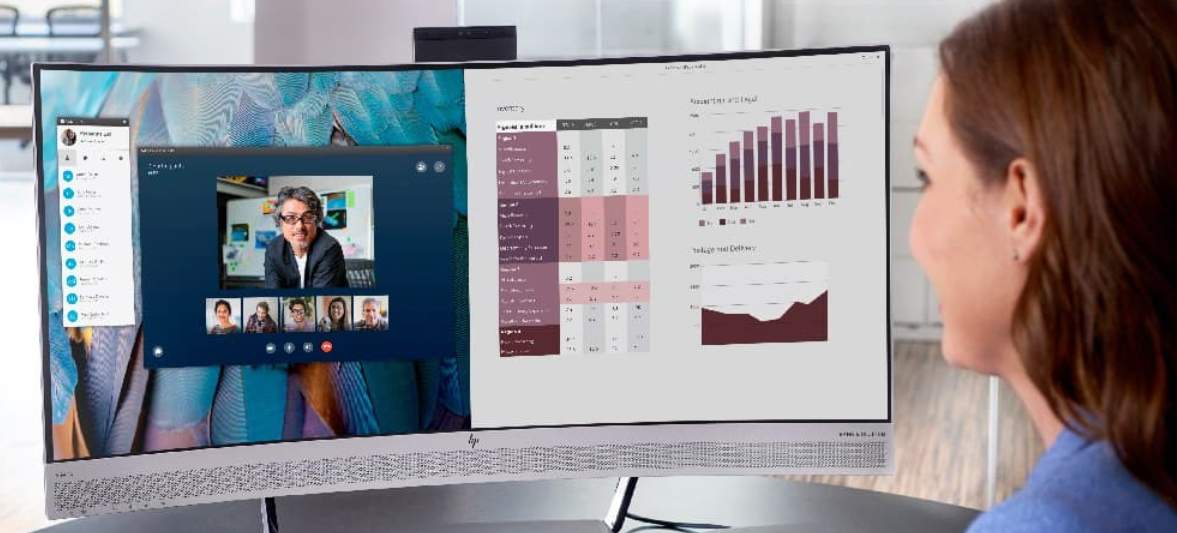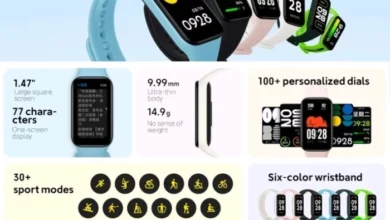Cara Menemukan Password Wi-Fimu di Windows dengan Mudah – Seringkali Ketika teman dan keluarga datang berkunjung dan Kamu ingin memberi mereka password Wi-Fimu, apa yang Kamu lakukan jika tidak mengingatnya atau tidak dapat menemukan password asli untuk router?
Jika Kamu memiliki PC atau laptop yang sudah terhubung ke jaringan tersebut, maka kamu bisa mencarinya dnegan mudah! Dengan komputer itu dan beberapa tips yang akan wajib tekno berikan. Kamu akan segera menemukan password untuk sistem Wirelessmu.
Baca Juga: Cara Aktifkan Kembali Bpjs Kesehatan
Table of Contents
Cara Menemukan Password Wi-Fimu di Windows
Gunakan Control Panel Lama
Metode paling sederhana untuk mendapatkan password Wi-Fimu yang tersimpan adalah dengan menggunakan Network and Sharing Centre. Ini adalah bagian dari Control Panel lama, yang agak tersembunyi di versi terbaru Windows. Tenang saja, kamu masih bisa menjangkaunya dengan sangat mudah!.
Jika Kamu menggunakan Windows 11 atau 10, klik Start, mulailah mengetik ” Network and Sharing Centre .” Kamu akan melihatnya setelah cukup banyak huruf yang diketik
Untuk pengguna Windows 7 dan 8, tekan tombol Windows + S untuk membuka Search, lalu ketik Control Panel, dan Kamu akan menemukan Network and Sharing Center di jendela yang terbuka. Atau cukup klik Start Menu dan Kamu akan melihat opsi untuk membuka Control Panel.
Network and Sharing Center memberikan ikhtisar dasar tentang jenis koneksi ke jaringan yang Kamu miliki untuk komputer itu. Selanjutnya, Klik pada koneksi Wi-Fi. Jendela baru akan terbuka, menampilkan berbagai detail tentang koneksi tersebut, termasuk SSID (nama Wi-Fimu), kecepatan transfer data, dan aktivitas.
Cari tombol Wireless Properties dan klik pada tombol. Di jendela baru ini ada dua tab yang ditampilkan, buka Security . Di sinilah Kamu akan menemukan password untuk koneksi Wi-Fi seperti yang ditunjukkan pada layer PCmu.
Secara default, password Security Jaringan Kamu disembunyikan, jadi centang opsi Tampilkan karakter . Perhatikan bahwa Kamu harus memiliki hak Admin untuk melakukan ini. Setelah Kamu mengambil password Wi-Fimu, Kamu cukup menutup semua jendela.
Baca Juga: Cara Aktifkan 4G Telkomsel
Temukan semua password Wi-Fi yang disimpan sebelumnya
Perlu diketahui bahwa Windows menyimpan semua profil Wi-Fi sebelumnya, apakah Kamu menggunakannya atau tidak. Juga, jika Kamu tidak menggunakan akun admin Windows, itu tidak menjadi masalah. Proses untuk menemukan password Wi-Fi yang tersimpan menggunakan command prompt sebenarnya sedikit lebih cepat daripada di atas, tetapi mungkin tidak semua mau mencobanya.
Buka Windows Command Prompt — tekan tombol Windows + R , ketik cmd , lalu tekan Enter.
Selanjutnya, ketikkan perintah berikut:
netsh WLAN show profile name=SSID key=clear
Catatan: Ganti ” SSID ” dengan nama koneksi Wi-Fi yang diinginkan.
Kamu akan disajikan dengan beberapa informasi lain-lain seperti yang ditunjukkan pada layer.Password password Wi-Fi akan ditampilkan di bagian Security, jadi Kamu mungkin perlu menggulir sedikit ke bawah Jika Kamu ingin memeriksa semua profil Wi-Fi sebelumnya yang disimpan oleh Windows, ketikkan ini di Command Prompt:
netsh WLAN show profiles
Kamu akan melihat daftar setiap konfigurasi Wi-Fi yang telah Kamu atur di PC Windows ini. Kamu dapat menghapus profil/password Wi-Fi lama dengan mengetik netsh WLAN delete profile name=”ABC” (ganti ABC dengan nama profil yang ingin Kamu hapus).
Baca Juga: Tutorial Edit Foto di Aplikasi Capcut
Demikianlah Cara Menemukan Password Wi-Fimu di Windows dengan mudah. Dan kamu bisa membagikannya pada keluarga atau temanmu yang ingin menggunakan jaringan yang kamu gunakan. Semoga bermanfaat!