Cara Menggunakan Fitur Spasi Paragraf di Word 365
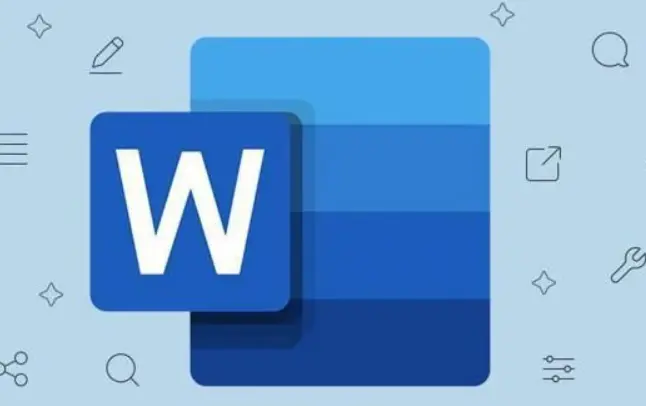
Cara Menggunakan Fitur Spasi Paragraf di Word 365 – Hai, kali ini Kita akan belajar cara mengatur spasi di Microsoft Office Word 365. Aplikasi Word 365 adalah salah satu aplikasi yang paling penting di Microsoft Office. Ini berisi berbagai alat yang memungkinkan Anda mengatur ukuran dan posisi spasi di dokumen.
Dengan mempelajari cara mengatur spasi di Word 365, Anda akan dapat membuat dokumen yang terlihat baik dan profesional. Setelah membaca panduan ini, Anda akan memiliki pemahaman yang lebih baik tentang cara mengatur spasi di Word 365.
Baca Juga: Cara Mengaktifkan Anonytun Telkomsel
Table of Contents
Mengetahui Cara Mengatur Jarak Spasi di Word 365
Cara mengatur jarak spasi di Word 365 adalah sebagai berikut:
- Buka dokumen Word 365 yang akan diedit.
- Pilih tab “Page Layout”.
- Di tab “Page Layout”, pilih opsi “Spacing”.
- Di opsi “Spacing”, Anda dapat mengatur jarak antar baris, jarak antar paragraf, atau jarak antar kata.
- Anda juga dapat mengatur jumlah spasi yang ingin Anda tambahkan di setiap paragraf.
- Setelah selesai mengatur, klik tombol “OK” untuk menyimpan perubahan. Demikianlah cara mengatur jarak spasi di Word
Baca Juga: Cara Aktifkan Adn Voucher Telkomsel
Cara Membuat Spasi Tambahan di Word 365
Untuk membuat Spasi Tambahan di Word 365, ikuti langkah-langkah berikut:
- Buka dokumen Word yang ingin Anda edit.
- Pilih teks yang ingin Anda tambahkan spasi ke sampingnya.
- Buka menu Home di Word, lalu klik pada menu Format.
- Pilih Paragraf dari menu drop-down.
- Pada jendela Paragraf, di sebelah kanan, pilih tab Spasi.
- Di sebelah kiri, Anda akan melihat opsi Spasi Tambahan.
- Isi kotak Spasi Tambahan dengan jumlah spasi yang diinginkan.
- Klik OK. Anda selesai! Spasi tambahan telah ditambahkan pada teks yang dipilih.
Baca Juga: Cara Mengaktifkan Paket Society Telkomsel
Cara Menggunakan Fitur Spasi Paragraf di Word 365
Fitur Spasi Paragraf di Microsoft Word 365 adalah fitur yang memungkinkan pengguna untuk membuat spasi yang berbeda antar paragraf. Fitur ini dapat membantu meningkatkan keseluruhan rasa estetika dan keseragaman dalam dokumen Word. Berikut adalah panduan untuk menggunakan fitur Spasi Paragraf di Word 365:
- Pilih paragraf yang ingin Anda gunakan.
- Pada Tab Format di ribbon, klik Paragraf.
- Pada jendela Paragraf, ada opsi untuk mengatur jarak antar paragraf. Buka menu drop-down di bawah Jarak Antar Paragraf.
- Pilih salah satu opsi untuk mengatur jarak antar paragraf, misalnya: 8 pt, 10 pt, 12 pt, atau lainnya.
- Klik OK untuk menerapkan pengaturan jarak antar paragraf. Selamat, Anda telah berhasil menggunakan fitur Spasi Paragraf di Microsoft Word 365.
Baca Juga: Cara Gunakan Apk Reface
Pengguna dapat mengontrol berbagai jenis spasi yang ada di dokumen Word dengan menggunakan berbagai alat yang tersedia, seperti Paragraf, Spasi, Tab, dan Pemformatan. Alat ini dapat membantu pengguna untuk membuat dokumen Word menjadi lebih mudah dibaca dan mengatur spasi dengan lebih mudah.




